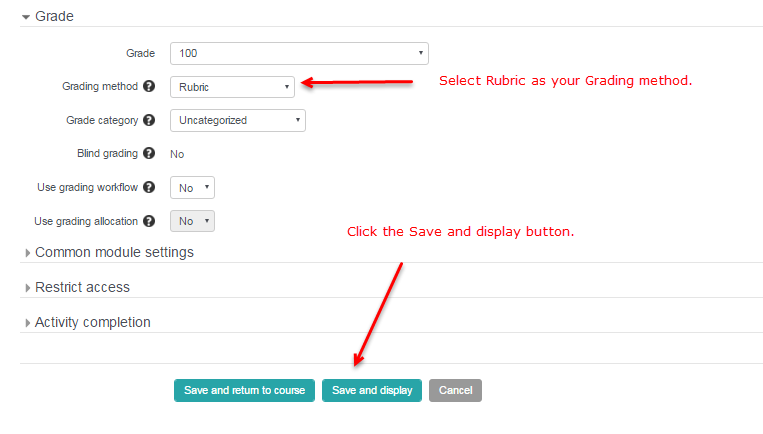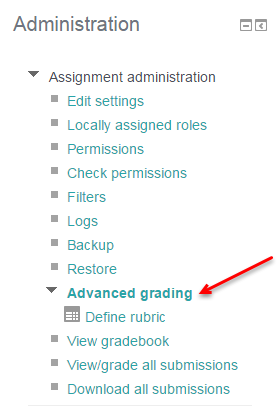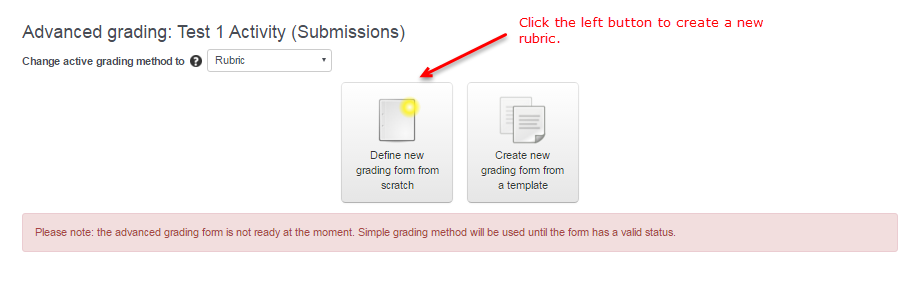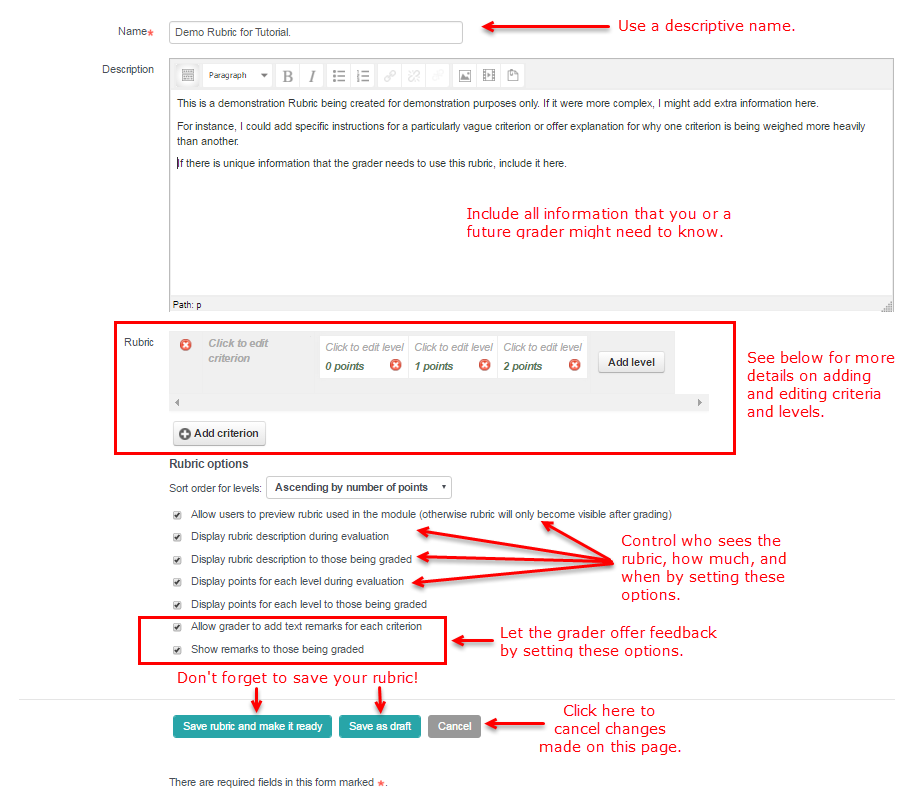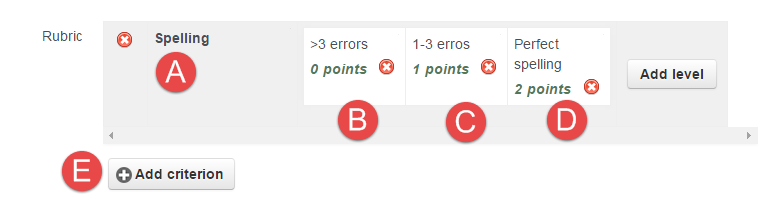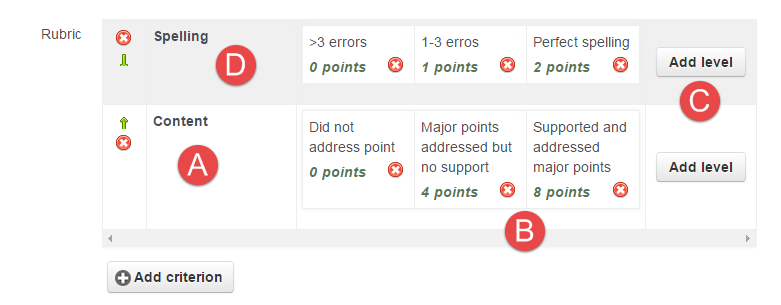Below the video are step by step instructions on setting up and using a scoring rubric.
Rubrics are advanced grading forms used for criteria-based assessment. A scoring rubric can be attached to an assignment to help standardize scoring across multiple graders, and to provide clear expectations for students (if they are allowed to view the rubric). The rubric consists of a set of criteria. For each criterion, several descriptive levels can be created. A numerical grade is assigned to each of these levels. The grader chooses which level answers/describes the given criterion best. The raw rubric score is calculated as a sum of all criteria grades. The final grade is calculated by comparing the actual score with the worst/best possible score that could be received.
Step 1 – Assignment Settings
Within an assignment, switch the Grading method to rubric. If you the Save and display button, VSTAR Learn will jump to the Advanced grading page where you can create the rubric.
Otherwise, if you click the Save and return to course button, you must select the assignment on the course page and then click Advanced grading. In other words, once in the assignment, on the right hand side of the page, click the blue button that says Assignment Administration, then click on Advanced grading.
In either case the page at which you arrive will look like this:
Here you can choose to create a new grading form (i.e. rubric) from scratch or from an existing template. In this tutorial we will create a new rubric from scratch. Click the Define new grading form from scratch button.
Step 2 – Rubric Settings
Enter a Name and Description into your rubric settings. Enter criteria and levels (see the next section). You can also choose who gets to see the rubric and in how much detail.
Step 3 – Adding the First Criterion
The rubric editor works via a click to edit interface. Simply click on the criterion, level, or points and a text field will appear. Enter the information and then click away or click on the next element to edit. When needed, click on the Add level or Add criterion button.
Lets create a criterion for spelling. We’ll use the default of three levels.
A) Click in the first box, where it says “click to edit criterion,” and enter the first criterion you’d like to have students graded on. In this case, I’ve entered spelling.
B-D) In these boxes, where it says “click to edit level,” I’ve entered the information that tells my graders what a student should have included in their essay to get a particular grade. In this case, I’ve defined several criteria related to spelling areas. I’m using the default number of points (0, 1, & 2), but the number of points can easily be edited by clicking on the points themselves.
E) I’d like to add an additional criterion for students to be graded on; in this case, “Content.” Click the “Add criterion” button to do this.
Step 4 – Adding/Editing Additional Criterion
A) I’ve added my second criterion, in this case, “Content.”
B) By clicking on the green points boxes at the bottom of the boxes after editing my content levels, I’ve added more points to each content level. This way I’m able to give more weight to content than to spelling in my rubric.
C) I’ve decided to edit my “Spelling” criterion, and add an extra level.
D) Here’s where I add my extra level. I don’t want my students misspelling the main topic name in the essay, so they’ll get fewer points if they’ve done this. My rubric does not need to have the same number of levels for each criterion.
Step 5 – Save Changes
Never forget to save your work by clicking either of the Save buttons.
Using a rubric with forum posts
As far as I can tell, you cannot attach a rubric to a forum. If you learn otherwise, please let us know!
There is a way to fake it; check out this web site to learn more.