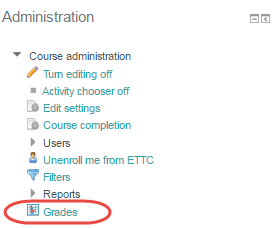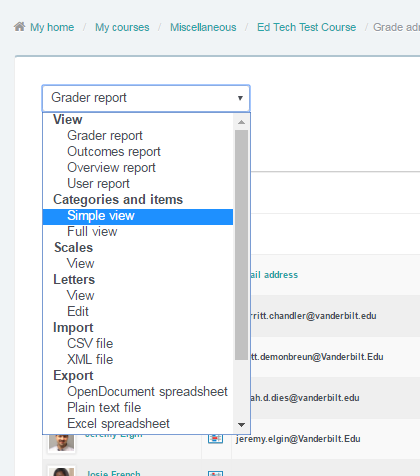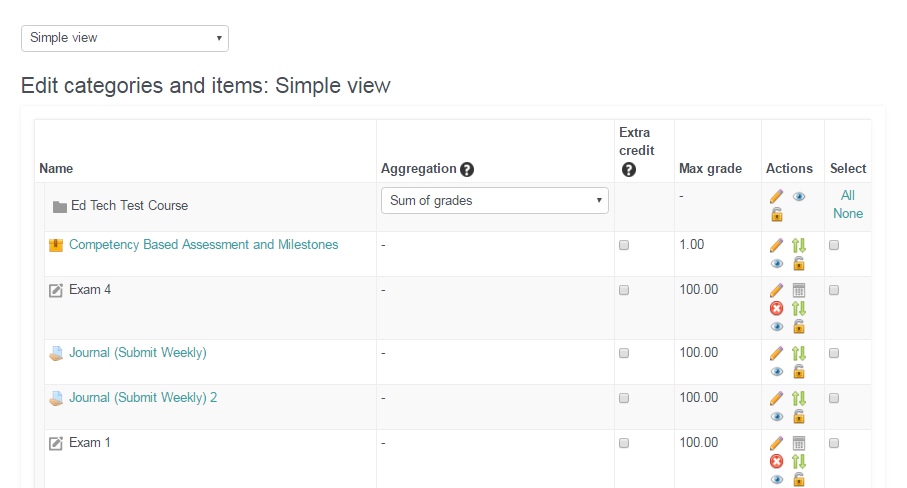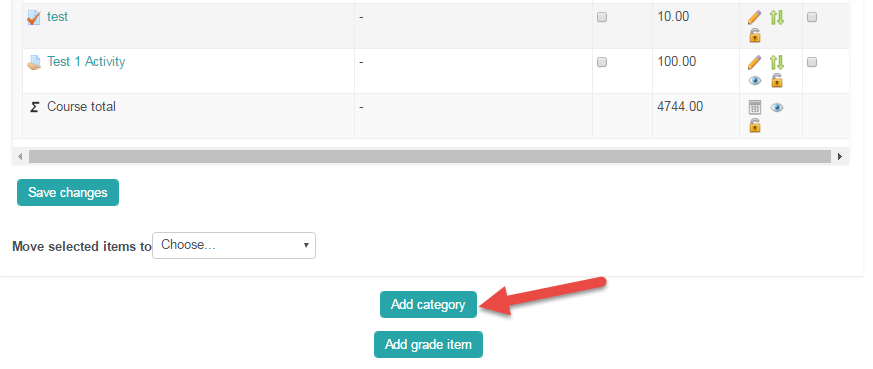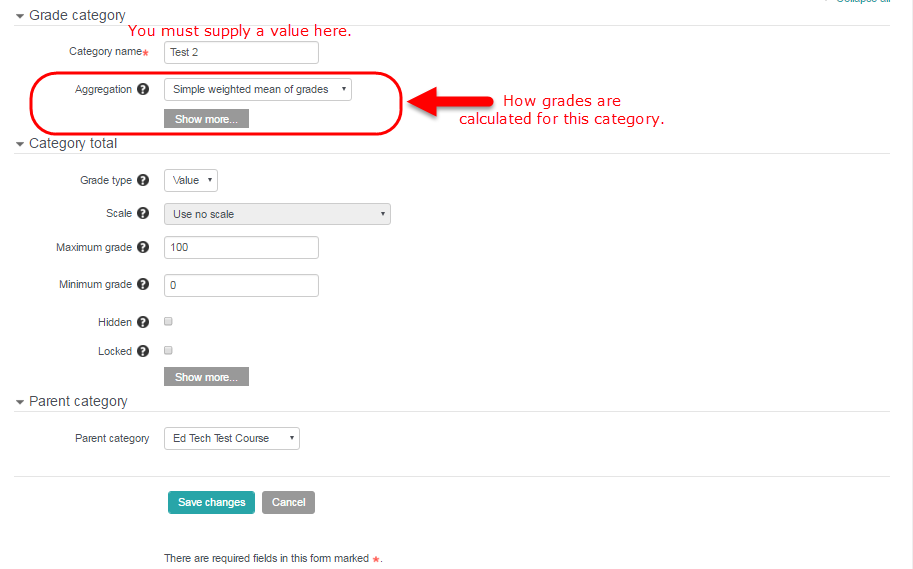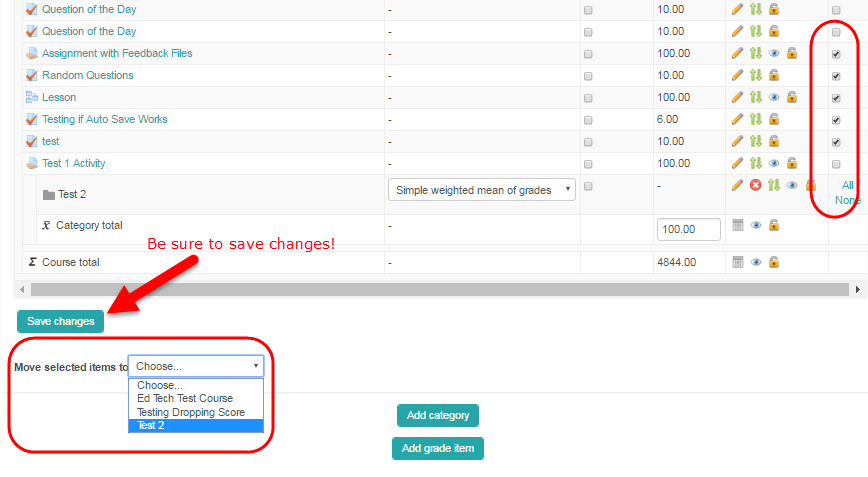When you grade quizzes and assignments, VSTAR Learn assumes a teacher wants everything to count the same amount toward the student’s final grade in the class. As a teacher, you may choose to have assignments count more than quizzes, or you may choose to drop a quiz that all students do particularly poorly on, or you may choose to give extra credit. The gradebook in VSTAR can do all these things, but it requires you to spend a little extra time setting up gradebook categories.
Access the Gradebook
To access the full gradebook, navigate to the course where you would like to make changes.
On the right hand side of the page, select the “Course Administration” bar in blue. Click on the bar to expand it, then click “Grades.”
View Categories
The view you see immediately upon entering the gradebook is the standard grader report. To view gradebook categories, access the dropdown menu at the top of the screen, and select “Simple view.”
Add a Category
This is a gradebook where everything is in one category. A category called “Essays” was added, but nothing has been added to that category. In order to add a new category, scroll down to the bottom of the screen and click the “Add Category” button.
A category name is required. A logical name is recommended so that you can easily define which activities are related to this grade type.
Aggregation defines how grades are calculated for the category. Simple weighted mean is the default, but there are many options:
- Mean of Grades – The sum of all grades divided by the total number of grades.
- Mean of Grades (with extra credit) – The sum of all grades and extra credit divided by the total number of grades
- Weighted Mean – Each grade item can be given a weight, which is then used in the arithmetic mean aggregation to influence the importance of each item in determining the overall mean.
- Simple Weighted Mean – Uses the same strategy as a weighted mean, but allows for items to act as extra credit.
- Median of Grades – Drops “outliers” when averaging student grades
- Smallest Grade – Uses the smallest grade in a series
- Highest Grade – Uses the highest grade in a series
- Mode of Grades – Uses the most common grade in a series
- Sum of Grades – Sums all grade values, ignoring scales.
Be sure to Save your changes!
Adding Grades to a Category
Once a category is created, it will appear in your gradebook, but will be empty unless you add items to it. When creating quizzes and assignments, there is an option to add them to a specific category, but if there are items that already exist in the gradebook that should be in the newly created category, they will need to be moved. To move items to a gradebook category, check the box to the far right of the item, scroll down to the bottom of the screen, and then use the dropdown menu that says “Move selected items to” – and select your new category.