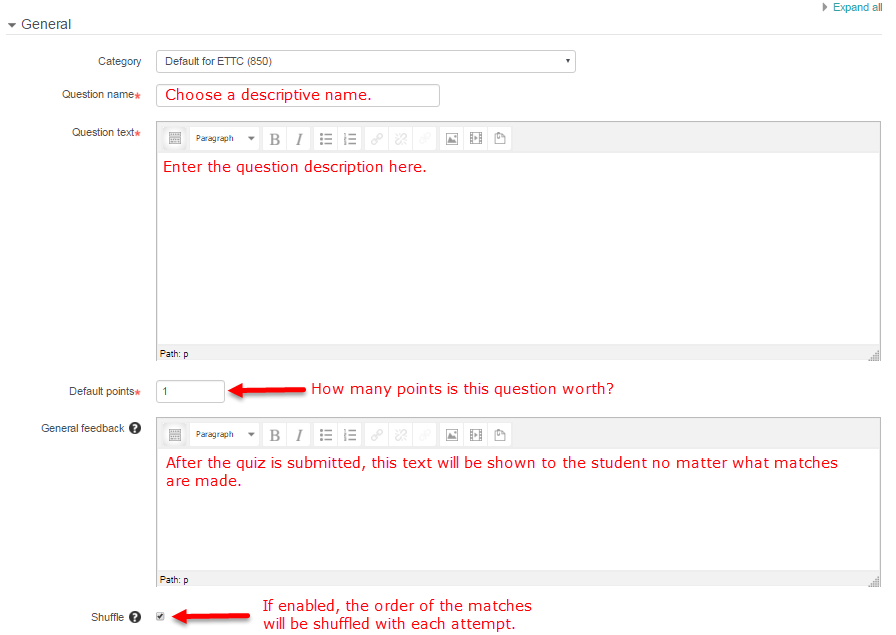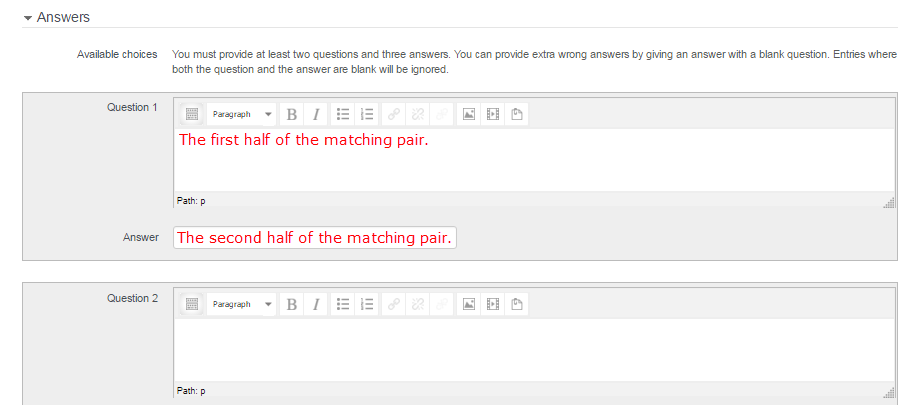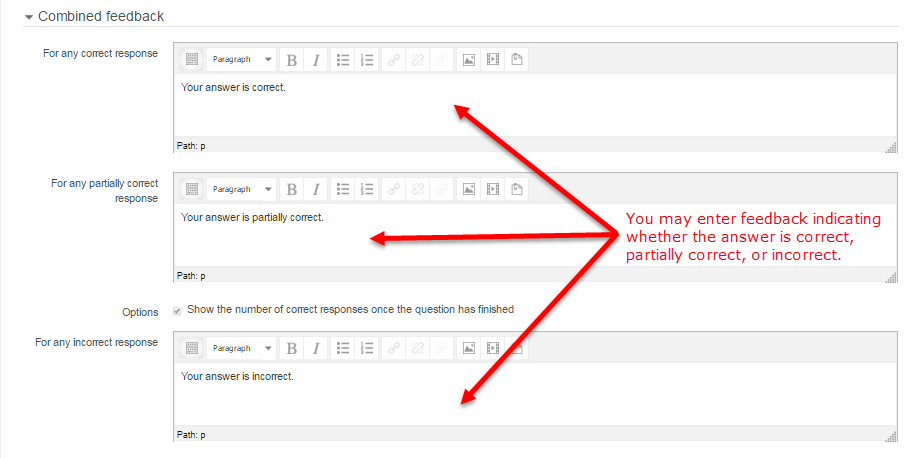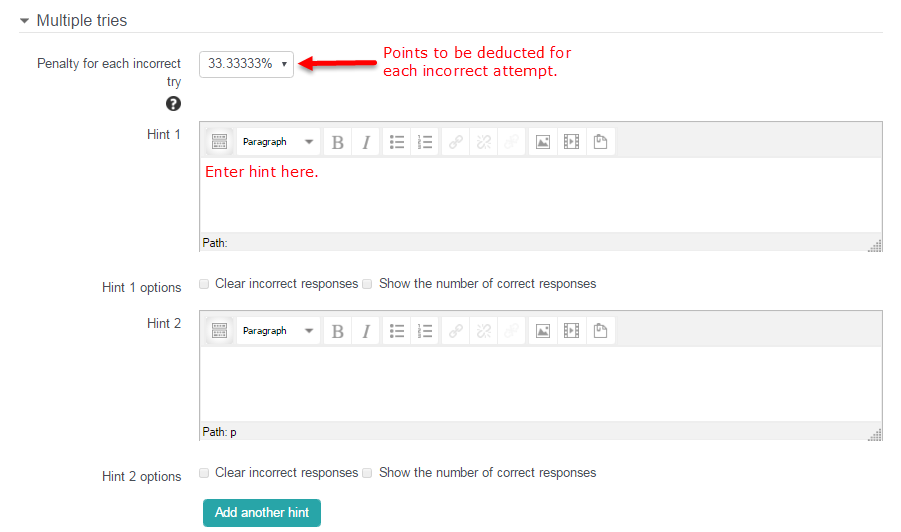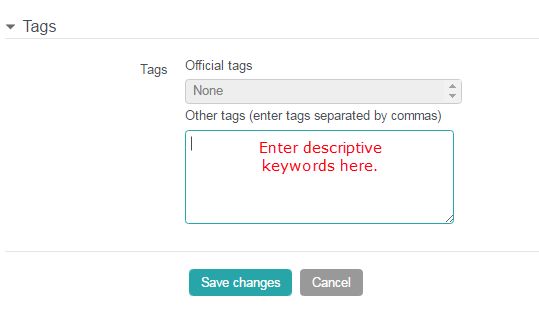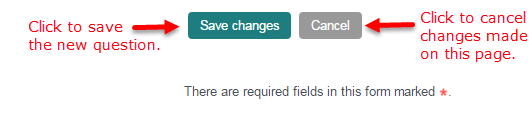Step 1 – The Question
First you must decide the following:
- To which Category (e.g. quiz) does the question belong?
- What is the Question name?
- What is the Question text? I.e. the actual wording of the question?
- How many points is it worth? This is the Default mark.
- Should VSTAR Shuffle the answers randomly?
All this information should be entered in the General section before proceeding.
Step 2 – The Matching Pairs
The matching pairs are entered a pair at a time. Each pair is made up of a Question and the matching Answer. (It is important to note that each question must have the correct Answer with it. During the assessment, VSTAR will shuffle the order of all of the answers.) You may enter as many pairs as you wish. If you run out of blanks in which to enter pairs, just click the Blanks for 3 more choices button.
Please note that you must provide at least two questions and three answers. You can provide extra wrong answers by giving an answer with a blank question. Entries where both the question and the answer are blank will be ignored.
Matching pairs should be entered in their own Question sections.
NOTE: Matching Pairs Questions and Answers can NOT be changed after the quiz.
Step 3 – The Feedback
Once a quiz has been submitted for grading, VSTAR can offer immediate feedback to the student. There are two types of feedback offered for matching pair questions.
- General feedback is offered no matter how the student answered the question. It can be entered in the General section.
- Combined Feedback for correct/partially correct/incorrect responses is particularly useful for multiple-response questions, where it is difficult to control what feedback students see just using the answer-specific feedback. This feedback in entered in the Combined feedback section.
Step 4 – Multiple Tries: Penalty & Hints
If the question is set to interactive with multiple tries, then you may set a penalty for each incorrect answer. Also, hints become available to the student. After selecting an answer, the student may click the Check button. If the answer is incorrect then a hint will be presented to the student. Hints are entered in the Hint sections.
Step 5 – Miscellaneous
The Tag section, although visible and functional, is not yet integrated with the rest of the VSTAR system. You cannot yet search or sort by tag values.
Step 6 – Save Changes
The last and final step when adding a new matching question to a quiz is to always click theSave changes button at the bottom of the screen.