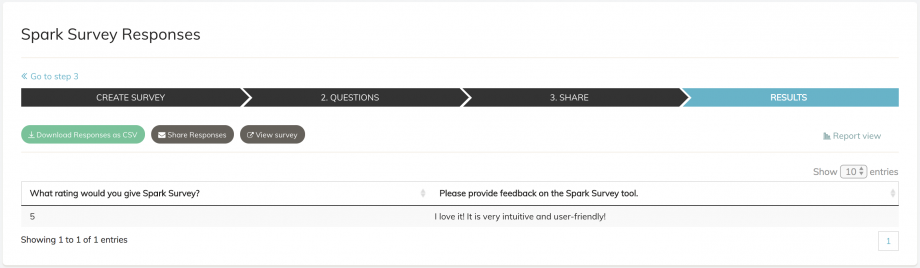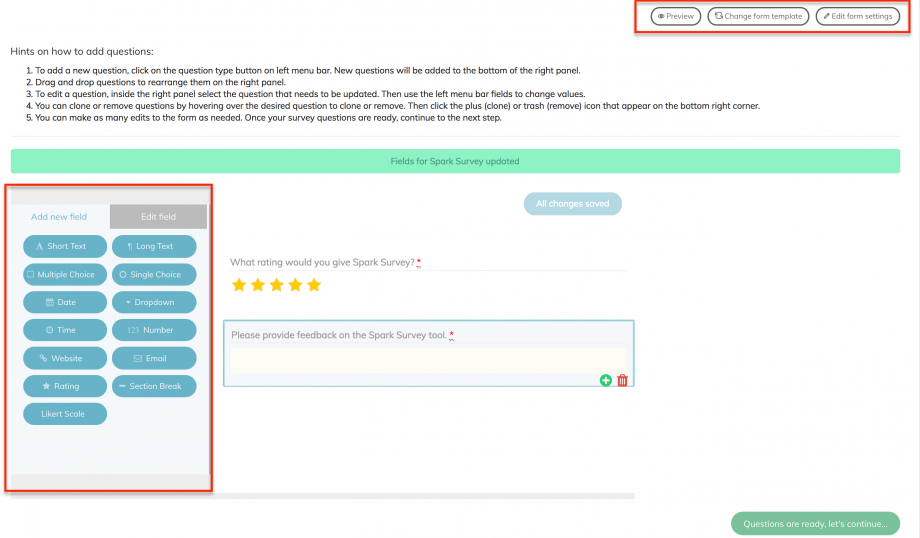- Login to Spark Survey
- Click
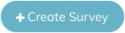
- Add Title and introduction message. Click Save survey and continue
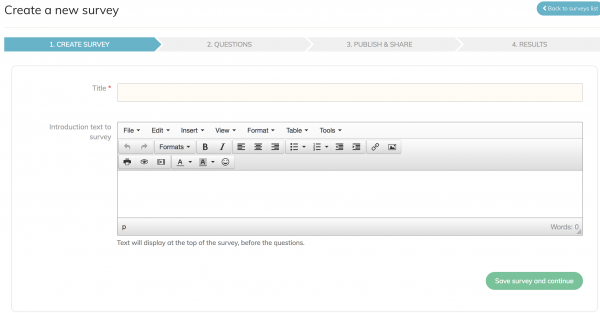
- Determine if you would like to create a new form with a new set of questions or choose an existing form
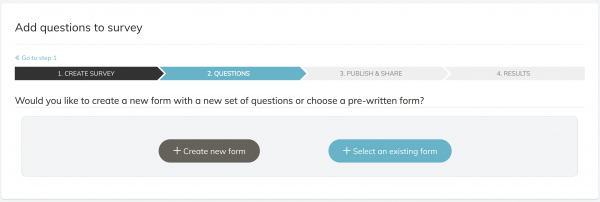
a. Select an existing form from the drop down. Click Add these questions to survey. To go back and create a new form, click the link Nevermind, I will create a new set of questions.
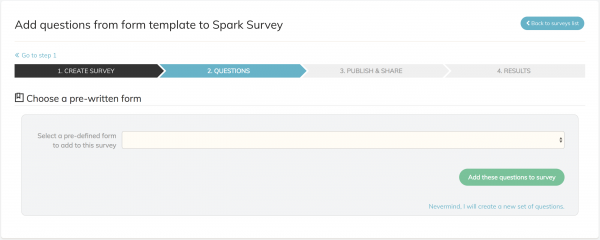
b. To create new form, add a Title and description. You can also determine to make the form public for others to use by clicking the check box.
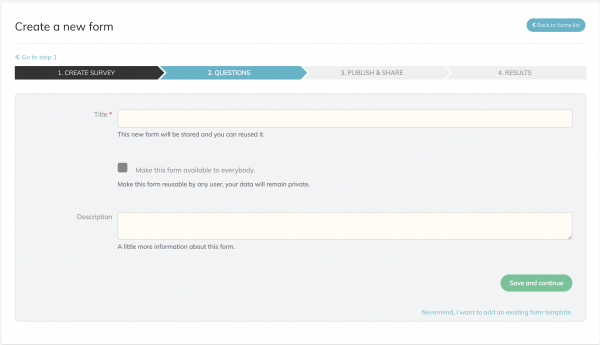
5. Use the Add new field menu bar to create different types of questions. Edit questions in the Edit field. The top right provides from settings where you can preview, change form template, and edit form settings. Click Questions are ready, lets continue… to proceed to the next step.
Hints on how to add questions:
- To add a new question, click on the question type button on left menu bar. New questions will be added to the bottom of the right panel.
- Drag and drop questions to rearrange them on the right panel.
- To edit a question, inside the right panel select the question that needs to be updated. Then use the left menu bar fields to change values.
- You can clone or remove questions by hovering over the desired question to clone or remove. Then click the plus (clone) or trash (remove) icon that appear on the bottom right corner.
- You can make as many edits to the form as needed. Once your survey questions are ready, continue to the next step.
6. Once the survey is complete, use the toggle switch to publish and share your survey. The right side contains different ways to share your survey with users including send via email, SMS, share direct link, and schedule set delivery time via email or SMS.
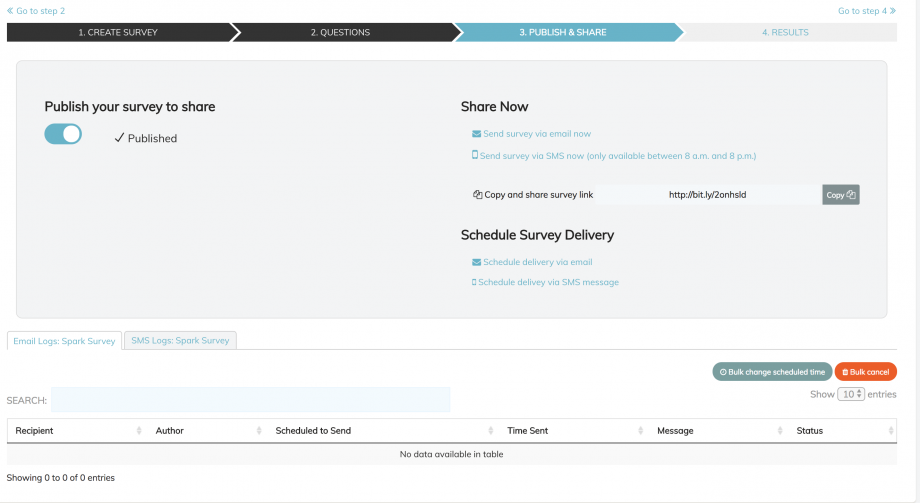
7. Results show users response in list or report view. Download and share data from Results.