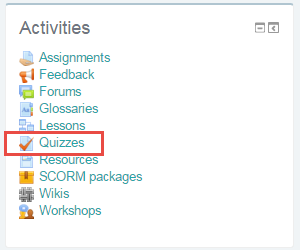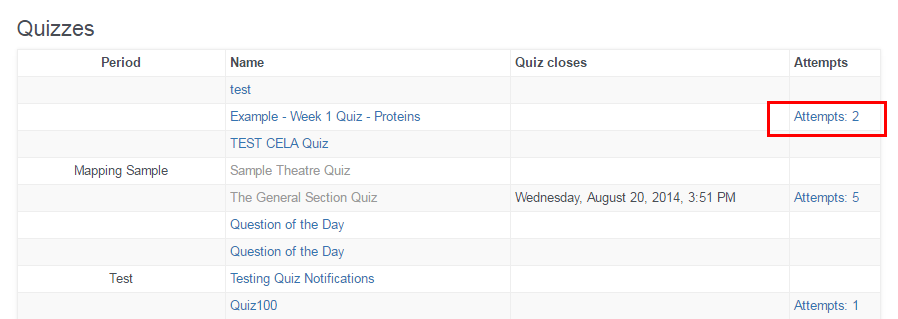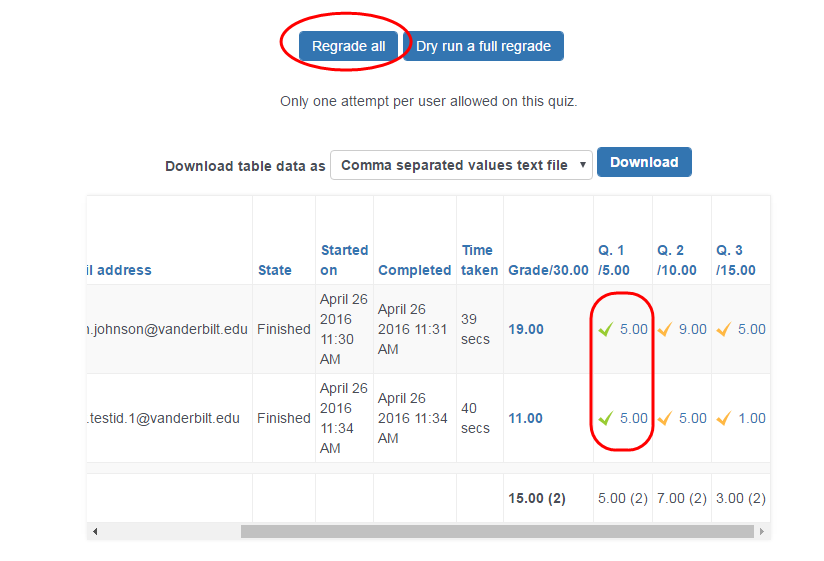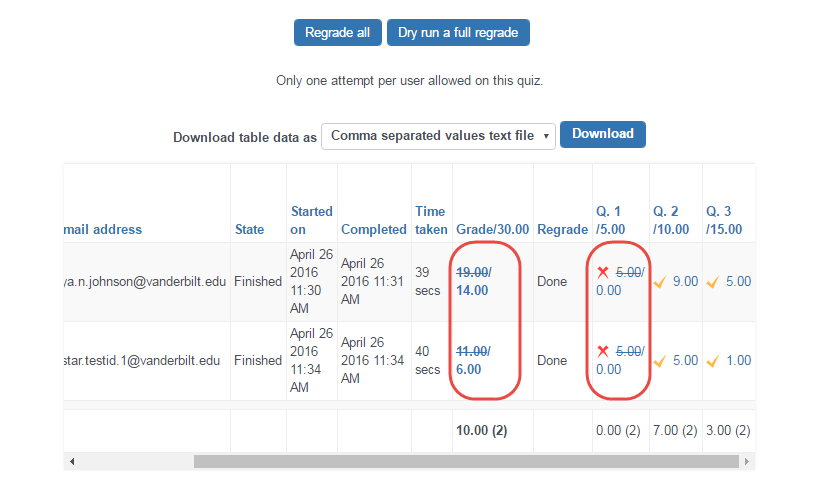If quiz answers have been edited to accept more responses, or questions have been dropped or altered, you will need to regrade your quiz to make sure changes are reflected on student scores.
Navigate to the Quiz
On the right hand side of the page is an Activities block. Within the Activities block, click on the “Quizzes” link to access your quiz.
Clicking on quizzes pulls up all quizzes for your course. To access the student scores for a specific quiz, click on the “Attempts” link for that quiz. To view more information about the quiz, and to see how many students have taken the quiz, click on the quiz title itself. In the example below, quizzes that are closed to student response are grey, while quizzes that are still open to student responses are highlighted in blue.
Regrade Responses
Since you have access to all the responses, take note of any that may be currently incorrect. When you edited the question to accept more answers, you may be changing these answers to an accepted correct answer, so they will affect the total quiz score. Note at the top, you have an option to “dry run” a full regrade. If you aren’t sure how your corrections will affect student grades, try that option out to see how the altered questions effect grades. When you’re ready, select “Regrade all” to regrade quizzes.
When your regrade is complete, any score that is changed will have the old score “marked through” and the new score underneath.