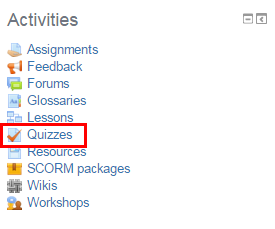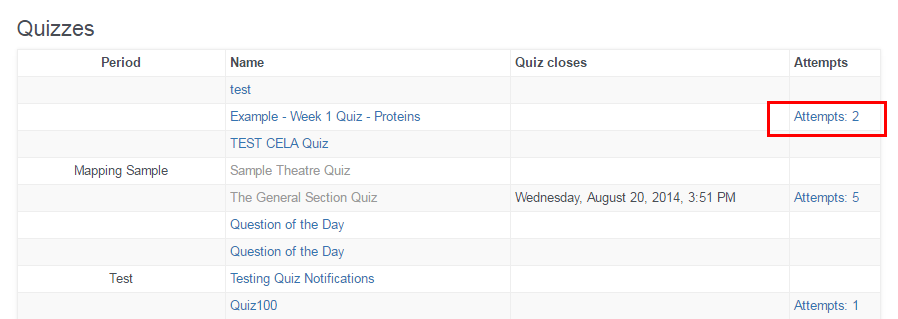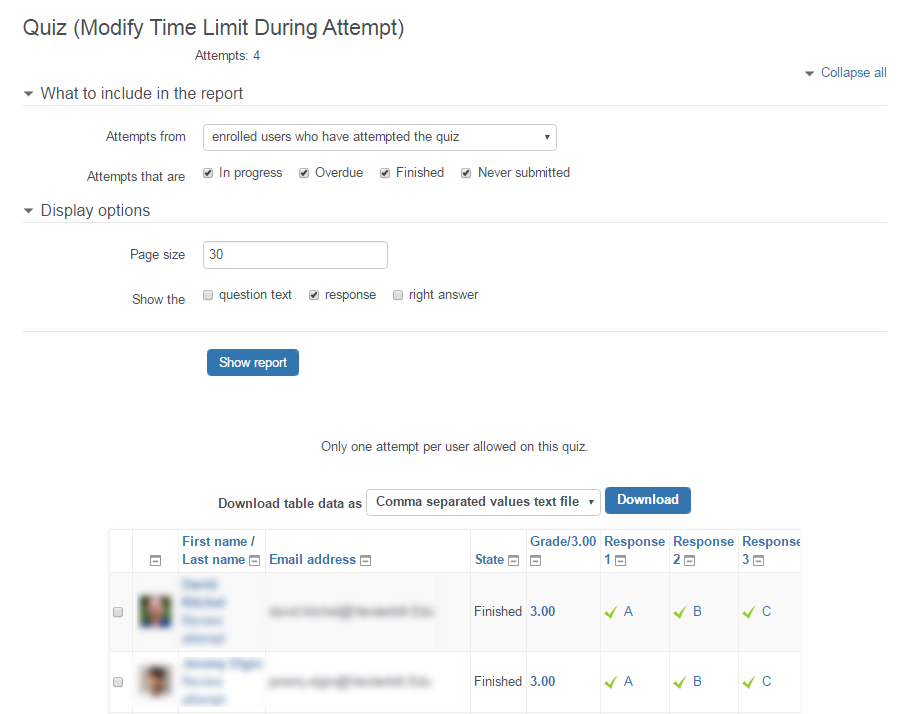Once students have taken a quiz, faculty can view not only student grades, but also individual responses to questions. This is available through the Response Report.
Navigate to Quiz
On the right hand side of the page is an Activities block. Within the Activities block, click on the “Quizzes” link to access your quiz.
Clicking on quizzes pulls up all quizzes for your course. To access the student scores for a specific quiz, click on the “Attempts” link for that quiz. To view more information about the quiz, and to see how many students have taken the quiz, click on the quiz title itself.
Response Report
To view individual responses, rather than just grades, on the right hand side of the page, you should now see a “Quiz Administration” menu in the Administration block. Click on “Responses” to view the responses for each quiz.
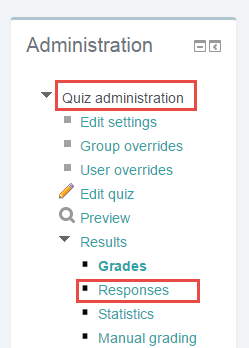
The Response Report includes the response each student answered for each question. If it is a multiple choice question, the response a student is selected is included here. For a short answer question, the response is also included. Essay questions have a shortened version of the response with the ability to expand to view more information. Correct responses are marked with a green check, with incorrect responses marked by a red X.
To view more details about a response, a faculty member can click on the response itself. This will pop up a new window, where the faculty member can include comments or even override the grade.