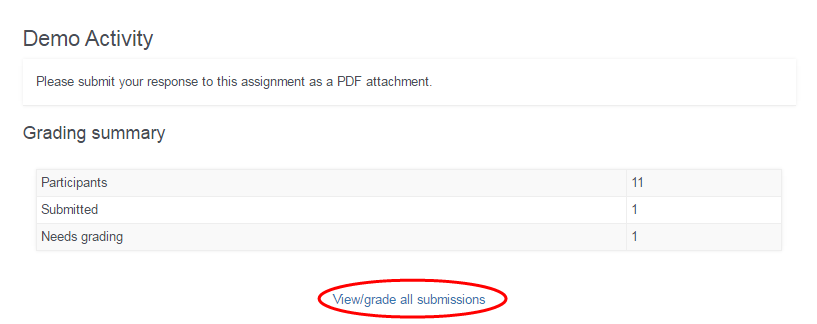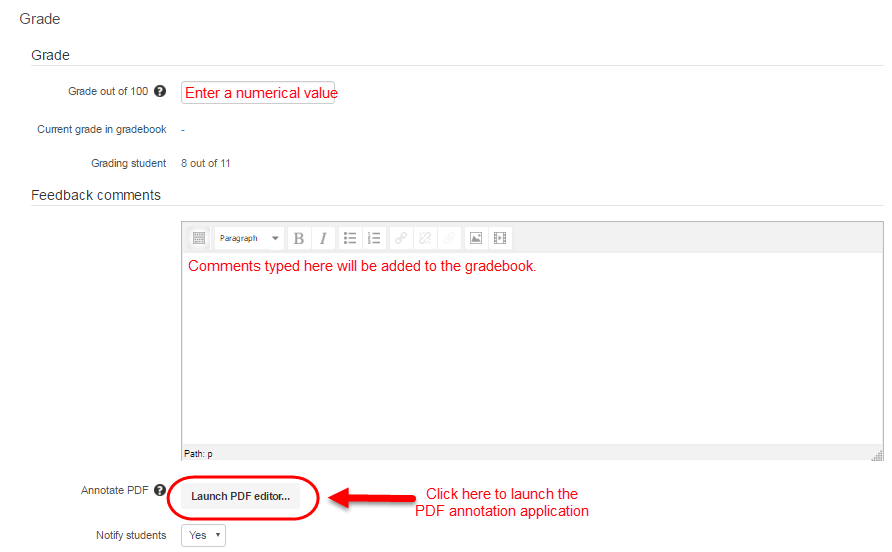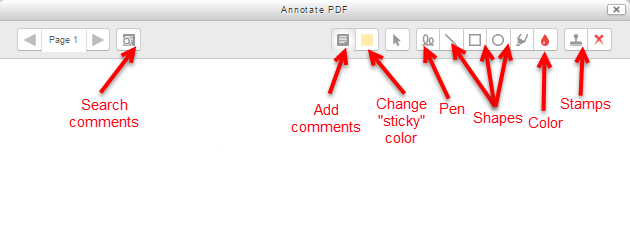The following video and article walk through annotating an assignment a student has submitted as a PDF.
If you have questions on setting up an assignment for PDF annotated grading, view this article.
When students have submitted a PDF file for an assignment, that assignment file can be annotated within VSTAR Learn. Students will be able to view the teacher’s comments and annotations directly on the PDF file.
Please note, however, that these comments do not transfer to the gradebook, online grading, or VSTAR Portfolio. To make comments in any of these applications, comments have to be made to the grade form.
PDF annotation can be very useful for iterative assignments, and assignments can be set up in VSTAR Learn so that students can submit multiple attempts, or several drafts, of an assignment, the grader can review and annotate on a PDF, and then the student can submit a final copy. The assignments can be setup to allow a set number of attempts, or, the faculty member can manually allow individual attempts depending on the circumstances of the activity.
The student will not be notified of PDF annotations. However, they will be notified of a new grade if the “Notify students” option is selected on the grade page.
Navigating to Submitted Assignments
Navigate to the assignment in VSTAR Learn you wish to grade. Select the “View/grade all submissions” link at the bottom of the screen. This link will be visible when at least one student has submitted the activity.
Grading Assignments
Assignments will be listed by student. Assignments that have been submitted for grading are highlighted green with the “submitted for grading” label next to the student’s email address. To grade the assignment, click the paper icon with the green check mark.
This will launch the grading window. Here you can enter your grade (or add information to the rubric which will calculate your grade) add comments, or launch the PDF annotation app.
Annotate PDF
You will see a full view of the students uploaded PDF in a new window. The buttons at the top of the PDF Annotation Application will help you navigate.
Annotations and marks are saved as you make changes. When you close the PDF, make sure you save your grade page so that the student will get their grade.