Another type of resource you can add to a course page is a link, or a URL. This places a link to an outside resource, document, image, or video directly on the course page. Depending on how the link is set up, that link can then open within VSTAR, in a different tab or window, in the same tab or window, or if linking to a file, as a download.
How Does a URL Look to Students?
A URL appears as any other resource or topic under an assignment, but will have a “globe” icon to note that it will connect the students to a resource on the internet or something to download. How the URL appears to students after they click the link depends on how the resource is configured in the URL setup options.
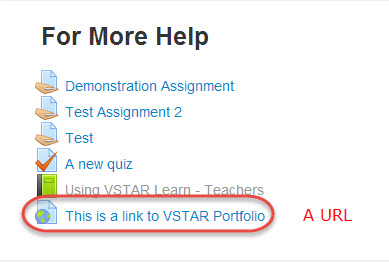
Adding a URL
To add a URL to your course, make sure editing is turned on by clicking the “Turn Editing On” button in the upper right hand corner of your course. Then select “Add an activity or resource” link under the topic where you would like to add a label.
![]()
This will pull up the activity chooser menu. Scroll down to the “Resources” section, and select “URL.” At the bottom, select the “Add” button.

Creating the URL
Follow the form to create the URL settings as outlined below:

These options determine how the URL is seen by students:
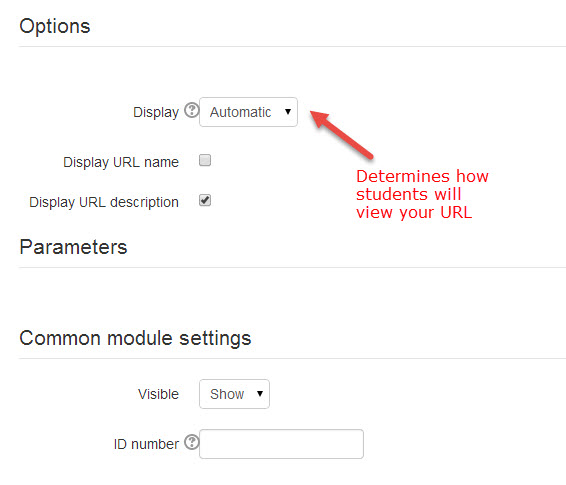
Options are:
- Automatic – The best display option for the URL is selected automatically. Automatic is the default. In most cases, where the URL points to an outside webpage, this setting will open a new window where the link is displayed outside VSTAR Learn.
- Embed – The URL is displayed within the page below the navigation bar together with the URL description and any blocks
- Force download – The user is prompted to download the URL file (best used in cases where the URL points to a document)
- Open – Only the URL is displayed in the browser window
- In pop-up – The URL is displayed in a new browser window without menus or an address bar (advanced parameter settings can be enabled to set the size of the popup)
- In frame – The URL is displayed within a frame below the the navigation bar and URL description
- New window – The URL is displayed in a new browser window with menus and an address bar
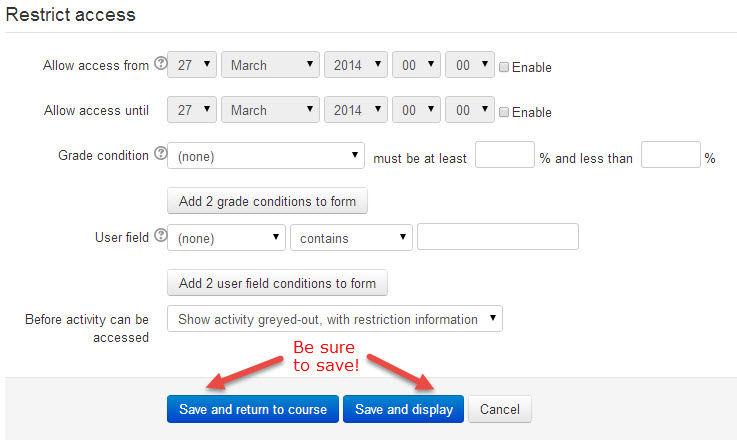
If you choose, you can restrict access to the URL to a later date using the restrict access settings. Be sure to save your URL once you have finished creating it!
