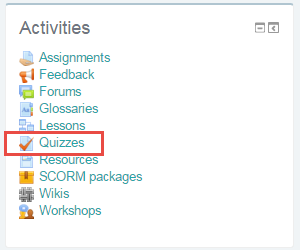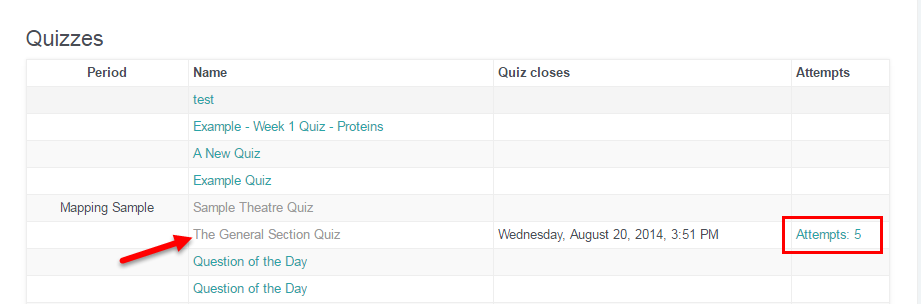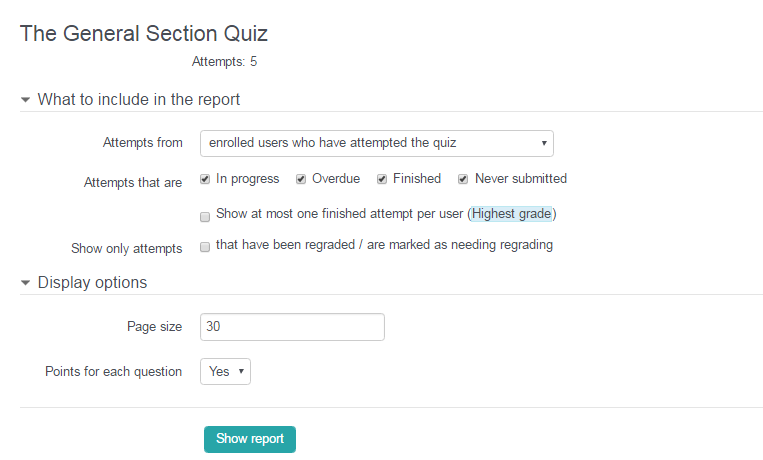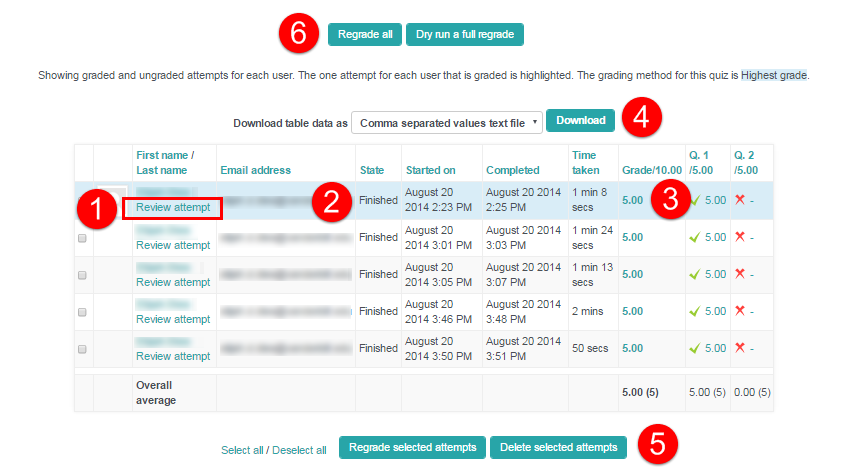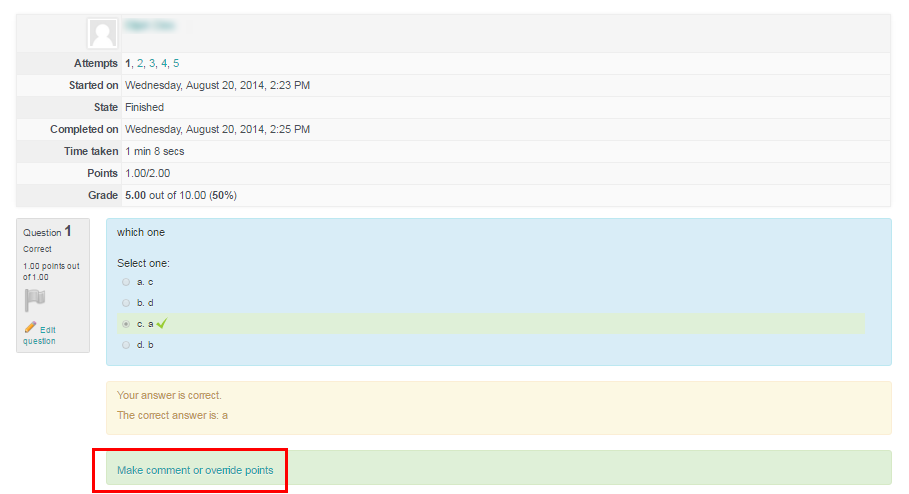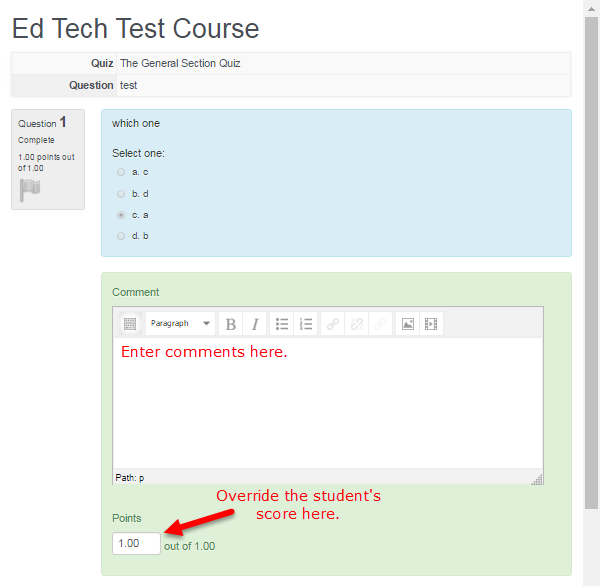Students will need to have attempted the quiz in order for grade information to be visible.
The great thing about VSTAR is that for most question types, the teacher doesn’t have to grade the quiz – VSTAR does it for you! Teachers will need to grade essay questions.
After the video below is a step-by-step guide for viewing grades.
There may be times when a teacher would like to look at student responses. Teachers will often want to see student grades as well.
Navigate to Quiz
On the right hand side of the page is an Activities block. Within the Activities block, click on the “Quizzes” link to access your quiz.
Clicking on quizzes pulls up all quizzes for your course. To access the student scores for a specific quiz, click on the “Attempts” link for that quiz. To view more information about the quiz, and to see how many students have taken the quiz, click on the quiz title itself. In the example below, quizzes that are closed to student responses are grey, while quizzes that are still open to student responses are highlighted in blue.
Report Information
By default, all graded quizzes for enrolled students will appear. You can narrow this down if you’d like by using the menu at the top of the page. You may, for example, only want to view finished quizzes. There may also be a need to pay special attention to quizzes that were overdue or never submitted. You also have the option to regrade quizzes in bulk.
Reports include detailed information, and include the ability to drill down further for each individual student’s responses. These reports can be exported to Excel or another spreadsheet program so that they are easier to view and manipulate.
The above report includes:
1) Student information, and a link to review the student’s individual responses.
2) Information on whether or not the student finished the quiz.
3) The student’s final grade.
4) A link to download the file to Excel or another spreadsheet program. The cutoff portion of this report includes all quiz responses. This may be difficult to view in VSTAR, especially if the quiz has a large number of questions, so viewing the report in Excel may be useful to see if there were any questions that several students missed.
5) You may regrade or delete selected attempts by checking the box located to the left of the student’s name and clicking the appropriate button.
6) If you later decide to change the answer to a question after the quiz is made, you may choose to regrade the quizzes by selecting “regrade all quizzes” or “Dry run a full regrade” to see which scores would change if you did a real re-grade, but without actually updating the grades yet.
Review Individual Attempts
If you choose to review an individual student attempt, you can click the “Make comment or override points” link to override the student’s score on that question, or make comments about their score on an individual question.
Clicking the “Make comment or override points” link will bring you to the page shown below.