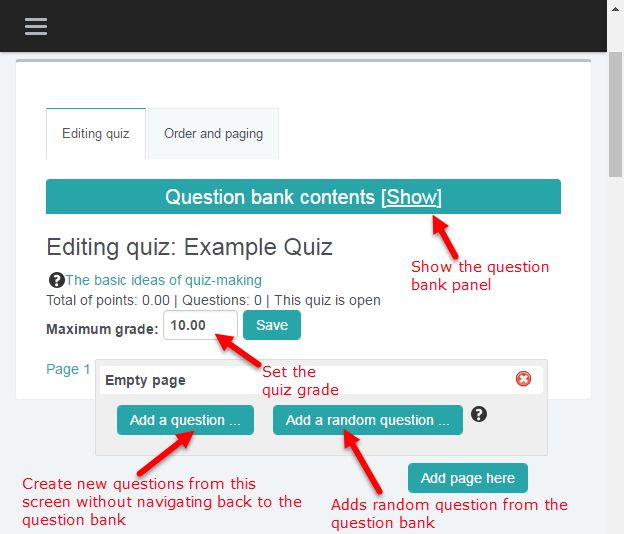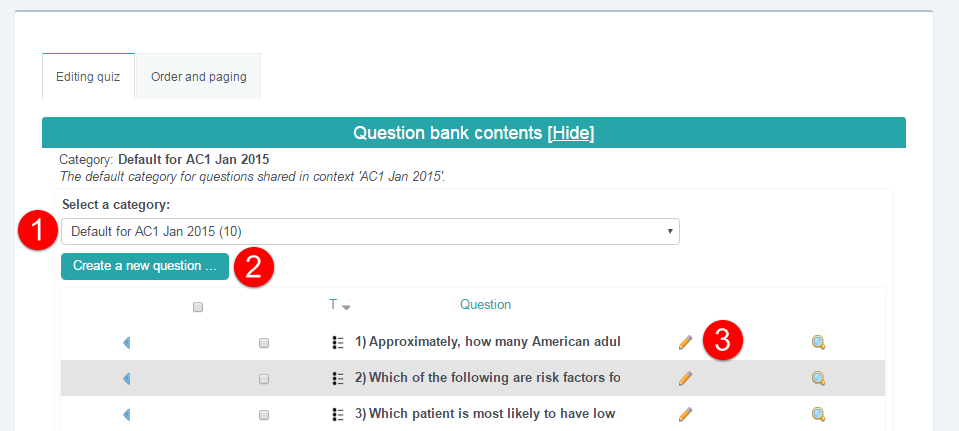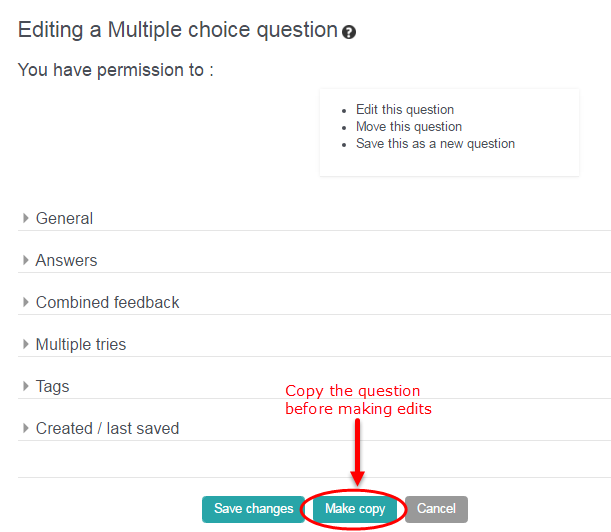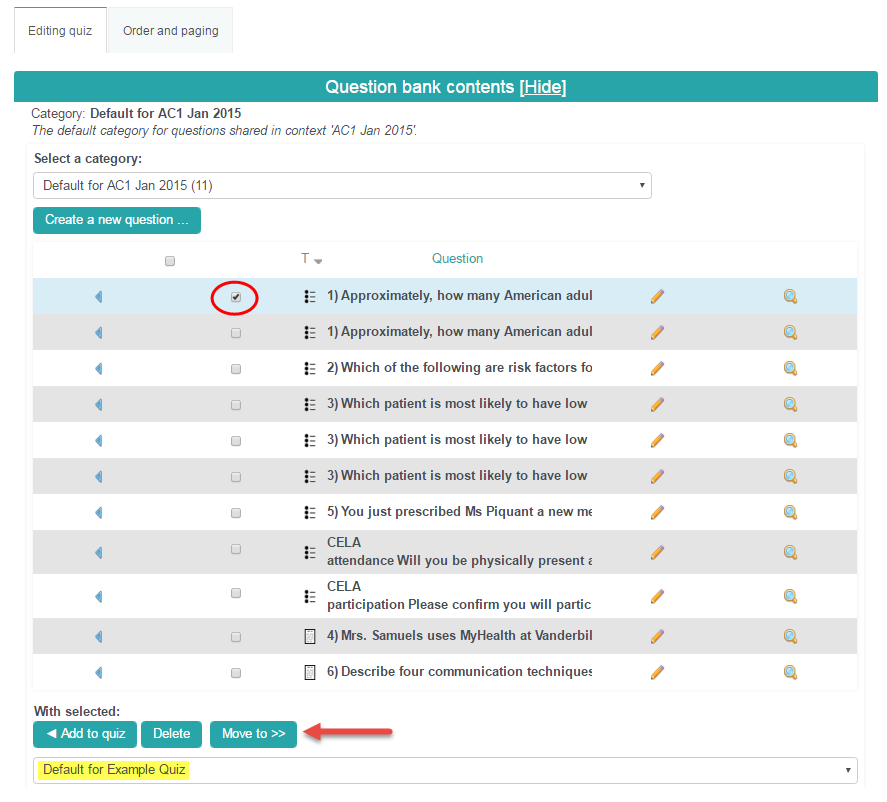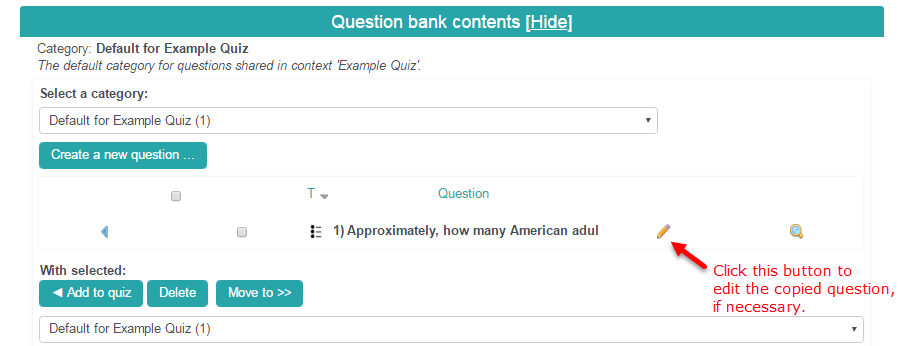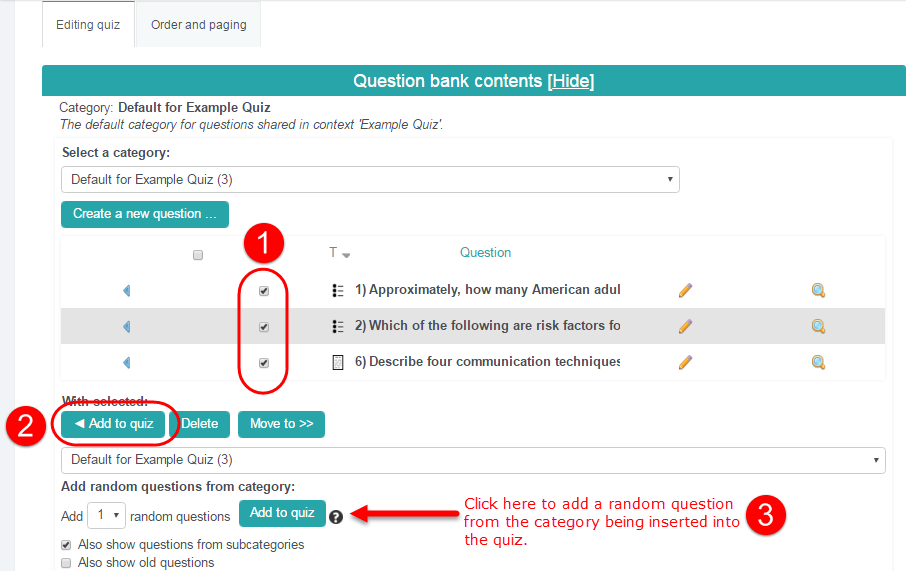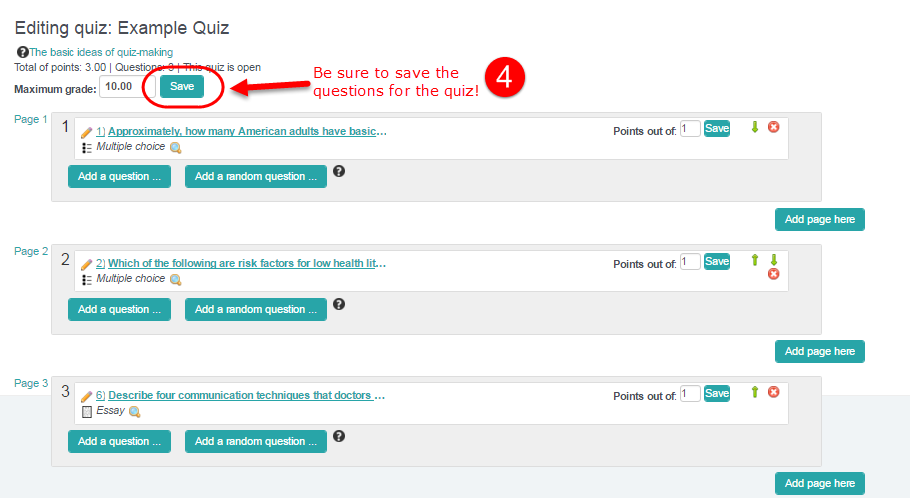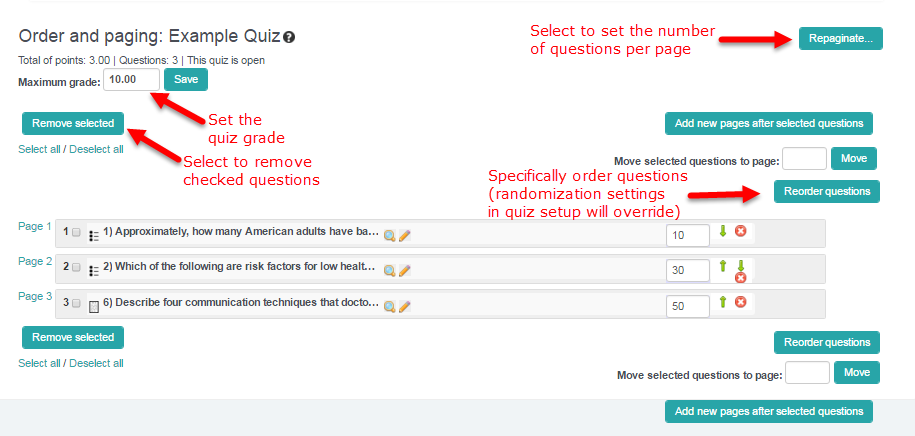Attaching Questions to A Quiz
- Create and attach the questions to the question bank before adding them to the quiz.
- Once questions are in the question bank, then you can attach them to the quiz.
- Navigate to your quiz and select the “Edit Quiz” button.
- This screen has two tabs: “Editing Quiz” and “Order and Paging.”
Editing Quiz
This is where you add questions to your quiz. Also, questions can be added directly to the question bank from this page.
Maximum Grade – This tells VSTAR Learn how to grade the quiz. The default maximum grade is 10. What makes sense for the quiz you are creating may vary based on the number of questions you have or other factors.
Question Bank Contents – This panel is hidden by default, but once clicked, the question banks will appear. Here you can view questions that already exist in the course and category level question banks. Best Practice Tip: Use this panel to add questions to your quiz. This panel will allow you to copy questions from the question bank directly in to you quiz, and save a master question that can be used from year to year, or in other courses you teach.
The Question Bank
1) Select a Category – It is recommended that questions be added to the Category your course is in; for example, if you are working on a quiz for Homeostasis, the questions you are creating should be added to the “Foundations of Medical Knowledge” category. This way quiz questions can be used from year to year, and in other courses you may teach.
2) Create a New Question – Use this button to create a new question to add to the question bank.
3) The “Edit” button (![]() ). This allows you to edit the question for specific circumstances, for example, if there are differences in the question from year to year. Even if there is no need to edit the question this year, there may be a need to edit the question in the future, so it may be beneficial to copy the question to the new quiz. So, for that reason, it’s recommended to use the “edit” button to copy the question to a quiz-specific question bank, then add the question to the quiz.
). This allows you to edit the question for specific circumstances, for example, if there are differences in the question from year to year. Even if there is no need to edit the question this year, there may be a need to edit the question in the future, so it may be beneficial to copy the question to the new quiz. So, for that reason, it’s recommended to use the “edit” button to copy the question to a quiz-specific question bank, then add the question to the quiz.
Best Practice Tip: If you need to edit the question to make it quiz-specific, please copy it to the quiz first. This will prevent you from editing the “master” copy of the question in case it’s being used for multiple quizzes.
Copying A Question
Clicking the “Edit” (![]() ) button in the question bank will bring you to a question editing screen. If you need to make any edits to the question, scroll down to the bottom and make a copy first.
) button in the question bank will bring you to a question editing screen. If you need to make any edits to the question, scroll down to the bottom and make a copy first.
This will make a duplicate question in the question bank, which can then be moved to the quiz-specific question-bank. To move the question, put a “check” by the duplicate question in the question bank panel, select the question bank category for your quiz, and then select “Move to” to move the question.
Once the question has been moved, then select the “Edit” button again to edit the question, if necessary.
Adding a Question to the Quiz
Once a question has been moved to the question bank category for the quiz, the question bank panel will default to the question bank category for that quiz. Once all the questions that need to be included in the quiz are copied over, it is time to begin adding questions to the quiz.
1) Under the question bank panel, make sure you have selected the category for your quiz. Then check all questions you would like to add to your quiz. It’s okay to add questions one at a time if you would prefer to do that.
2) Once you’ve selected the questions you’d like to add, select “Add to quiz.”
3) You also have the option to add a randomly-chosen question from the category being inserted into the quiz. This means that different students are likely to get a different selection of questions, and when a quiz allows multiple attempts then each attempt is likely to contain a new selection of questions. Once you’ve selected the number of random questions you’d like to add, select “Add to quiz”.
4) The questions will show up in the main panel. You can then edit the order in which they appear. Remember, though, if you have selected a random order for questions in the Quiz Settings, this is how they will appear to students. Remember to save before navigating away from the page.
Removing a Question
If you need to remove a question from a quiz, simply click the “x” next to the question name.
Order and Paging
Once questions have been added to the quiz, you may choose to edit the order and paging of the quiz by selecting the “Order and paging” tab to the right of the “Editing quiz” tab.