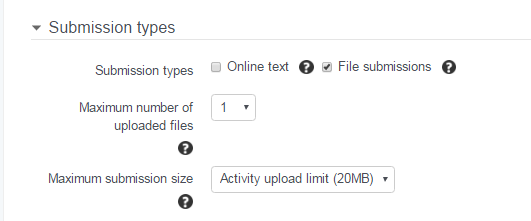Do you have an assignment where you would like to have students submit more than one copy of an assignment? Would you like for your students to be able to submit a draft, receive feedback, and then upload another submission based on your feedback? There is a way to do this in VSTAR Learn! There are even multiple ways to give your feedback. This option requires a few tweaks in the assignment settings, and then, there are additional options and workflow when grading.
Assignment Setting Changes
General – Description
Indicate in the description that students submit the document via Microsoft Word or Adobe PDF format. If students are able to upload their assignment in one of these formats, providing inline feedback is much easier.
With PDF documents, VSTAR provides a PDF annotator. Graders can provide comments, grade, and highlight a student’s document all within VSTAR Learn.
With Word documents, graders can download a document to Microsoft Word, use the “review” features to make notes and comments, and upload the document back to VSTAR Learn.
In any case, or if neither format is used, graders can still print or download a copy of the document, mark it up manually, and then scan and upload a copy of the document back to VSTAR Learn.
Submission Types
This Assignment Setting is normally collapsed. To view it, click on the “Submission types” heading, and you will be able to see the information pictured below.
We want to set the submission type to accept PDF and Word documents by checking “File submissions”. You may choose to set the maximum number of files uploaded to VSTAR since students must submit more than one draft of the assignment. You may also limit the size of uploaded files by selecting from the drop down menu.
Submission Settings
This Assignment Setting is normally collapsed. To view it, click on the “Submission settings” heading, and you will be able to see the information pictured below.
VSTAR Learn’s default setting is to allow only a single attempt for any assignment. We want to change that to allow more than one attempt. In most cases, the grader will be the one asking the student to submit subsequent attempts, but this setting will also allow students to submit a new attempt on their own. If we want the new attempts to only be submitted when a grader asks for them, though, we want to change the “Attempts reopened” setting to “manually.” This way, when a grader enters a students assignment grading page, they have the option to ask the student to submit a new attempt.
We’ve also set the “Maximum attempts” setting here to “Unlimited.” Since the grader is controlling the student submissions, this is fine, but if you can also change the setting to a lesser number of attempts if you would like a set number of drafts to final (say 3) or if the student is controlling submissions.
How Do I Grade?
Grading is mostly normal. When you select the “pencil” icon next to a student’s name to grade their assignment, you’ll have a few new options on the grader page.
Feedback Files
You will find that you can upload feedback files under the “Feedback” section. This is where you can upload a scanned graded document or upload a Word document that you have annotated. Once uploaded, students will be able to download the file to see the comments.

Be sure to save your changes.