Log In
1. This module will walk you through navigating VSTAR Portfolio as a Faculty Advisor. You will begin by logging in to VSTAR.
2. Select Portfolio from the blue navigation bar at the top of the page.

Navigation Bar
3. The navigation bar is the blue row at the top of the page, and can be used to navigate between VSTAR apps.
- To the left, you will see the VSTAR Portfolio logo. Selecting this logo will always return you to your default Portfolio Landing Page (either the Courses tab or the My Activities tab).
- To the right, you will see the following links:
- VSTAR – Return to VSTAR Home page.
- Learn – Link to VSTAR Learn.
- Portfolio – Return to the VSTAR Portfolio Landing Page. (Inside of another app, this button will link to Portfolio.)
- Help – Link to VSTAR Help.
- Apps – Opens a drop-down list of other apps, including freeform.
- Name – Opens another drop-down list populated with other items that are dependent on your role in VSTAR. This is also where you will find the logout option.
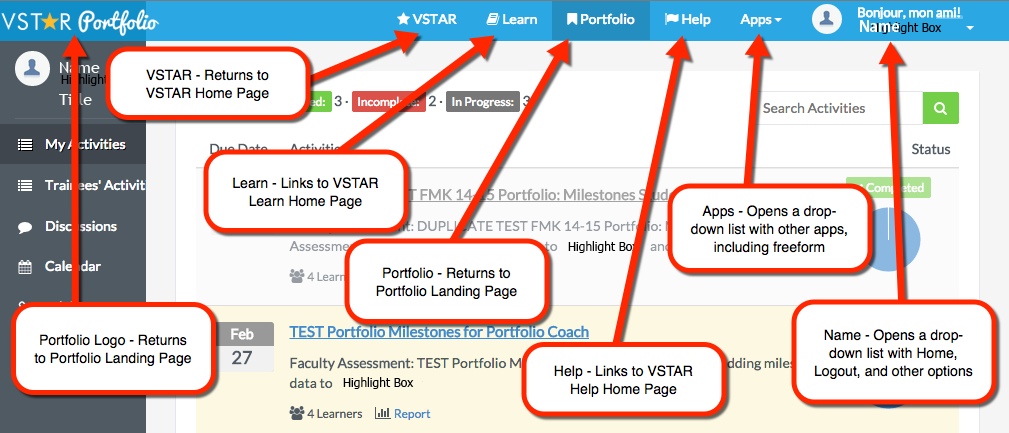
Navigation Column
4. Primary navigation within Portfolio is on the left hand side of the screen. The page will default to the My Activities tab. At the top of this column will be the profile picture, name, and title. Other tabs included in the navigation column are:
- My Activities – My Activities is a possible default tab. This page contains Activities and whether they are Complete, Incomplete, or In Progress.
- Trainees’ Activities – Page contains a big picture view of your students’ progress. Reports on the whole group are available under this tab.
- Discussions – Access to online discussions between the student and faculty members or advisors.
- Calendar – Allows you to view and edit your calendar. Page also contains confirmed appointments and reserved dates.
- Advisors – Contains a list of all advisors, their title, and their area of research. This page also lists the advisor’s available meeting times.
- Profile – Allows editing to Portfolio profile, including profile image, basic profile information, and professional information.
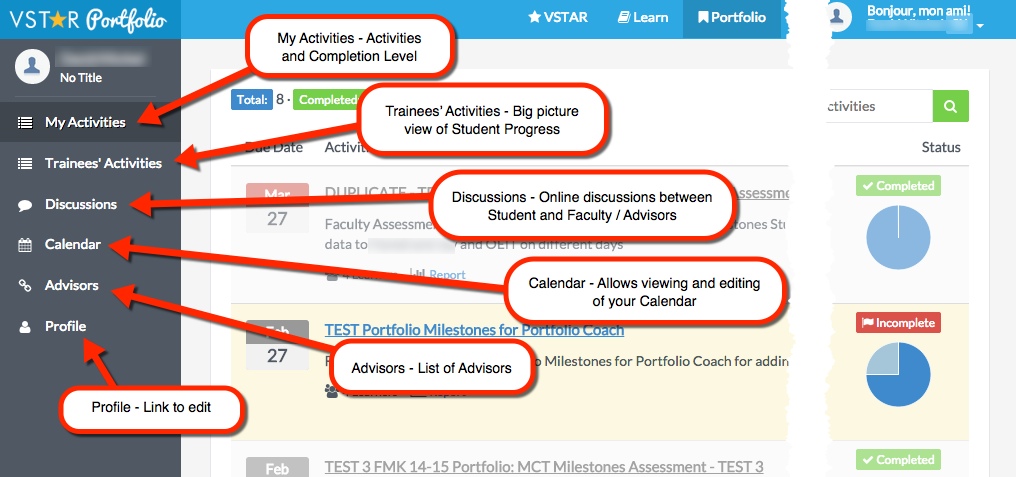
5. If you are using a mobile device or if you have minimized your screen, VSTAR may replace the titles in the navigation column with icons. These icons link to the same page as the previously discussed titles.
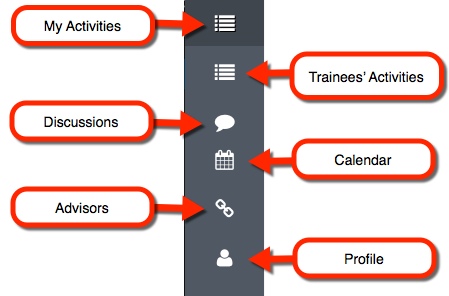
Additional Information
6. For more information about each of the tabs discussed in the navigation column, please see their the modules associated with each in VSTAR Help or by selecting the Help button at the top of the screen.
