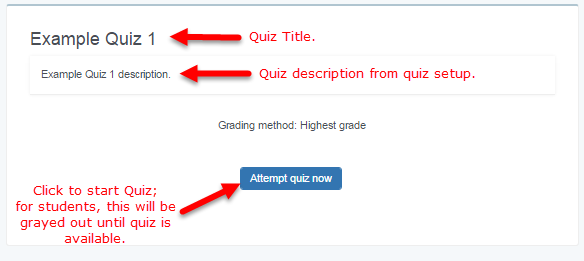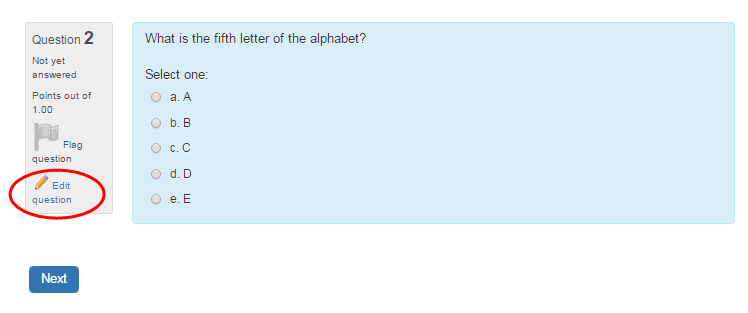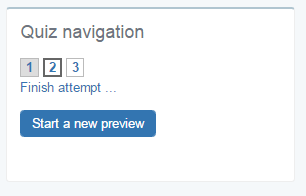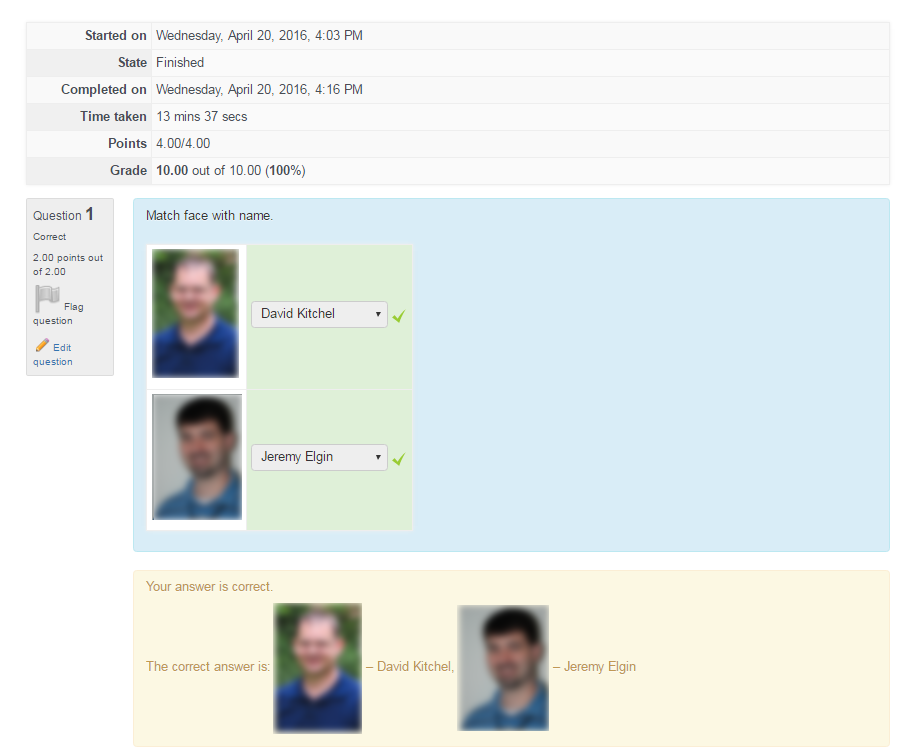Once a quiz has been created, it is a good idea to see what it looks like from a student’s perspective. VSTAR makes it easy to take a quiz as though you were a student without having a score appear in the gradebook. Steps for previewing a quiz are below.
Step 1
Navigate to your quiz (Course > Activities > Quizzes > Select Quiz) , and click on it.
Step 2
This page shows exactly what students see upon beginning a quiz.
The Quiz Title appears at the top of the screen.
Below the Quiz Title is the Quiz Description. The Title and Description come from the Quiz Settings. To edit these settings, you will need to click on “Edit Settings” under Quiz Administration. The Quiz Description is a good place for instructions for your students. To begin taking the quiz, students must click “Attempt quiz now” button. If a quiz is set to open at a certain time, this button will appear grayed out to students until the quiz is open.
Step 3
In the Administration block to the right of the quiz, under Quiz administration, select “Preview.”
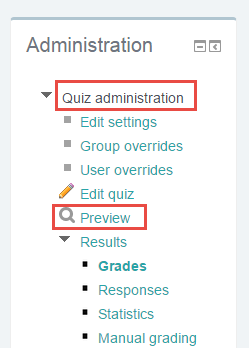
Once you click “Preview”, you will be directed to the quiz.
Editing, Scoring, Navigation
It’s always a good practice to walk through a quiz before giving it to students. This can help determine if any questions seem off. Teachers can edit questions directly from the test preview mode by clicking the “Edit question” link in the left hand panel.
Previewing a quiz also allows you to see scoring and navigation: