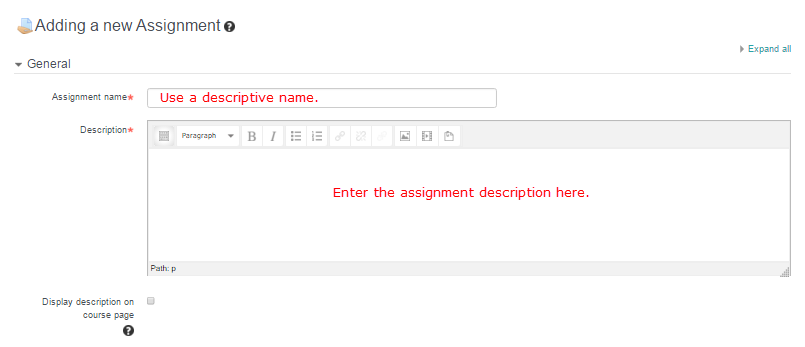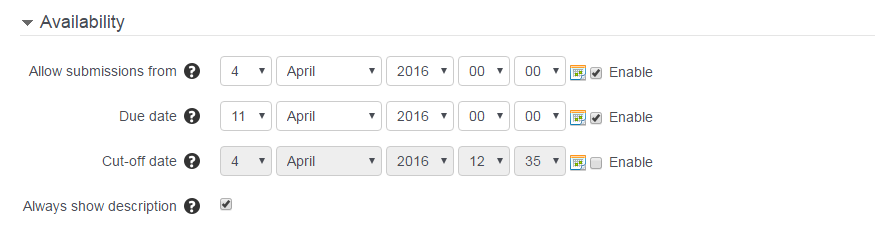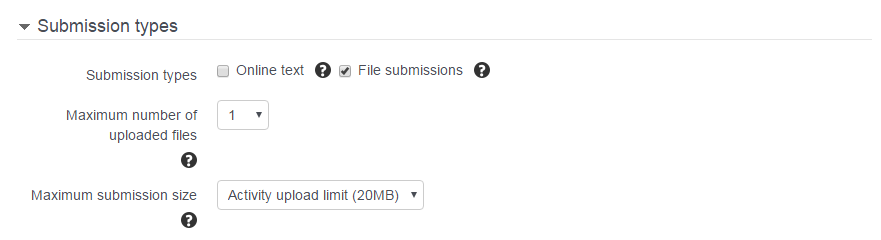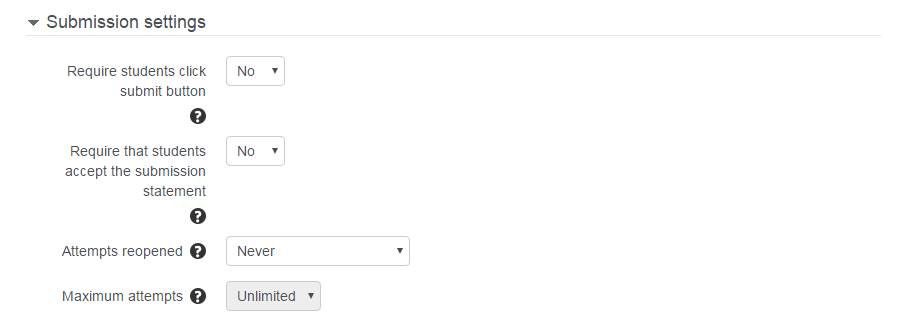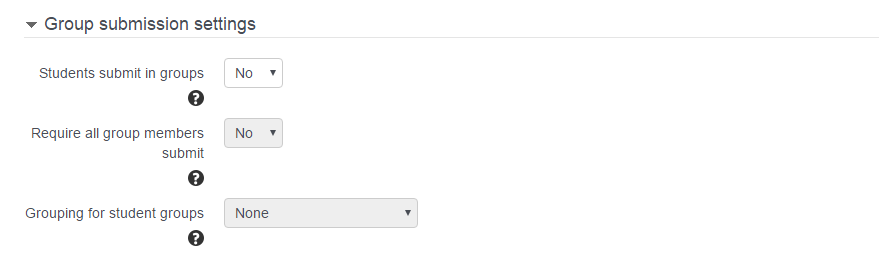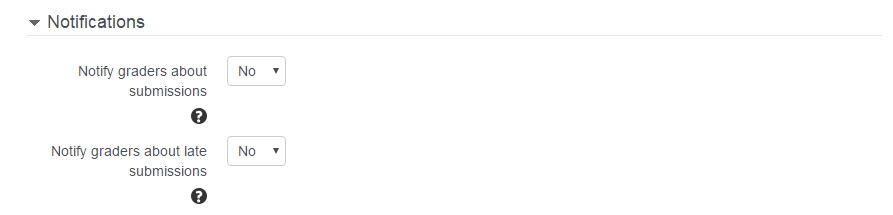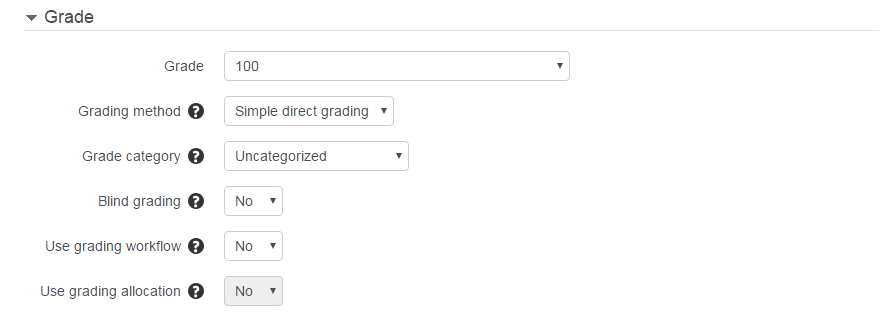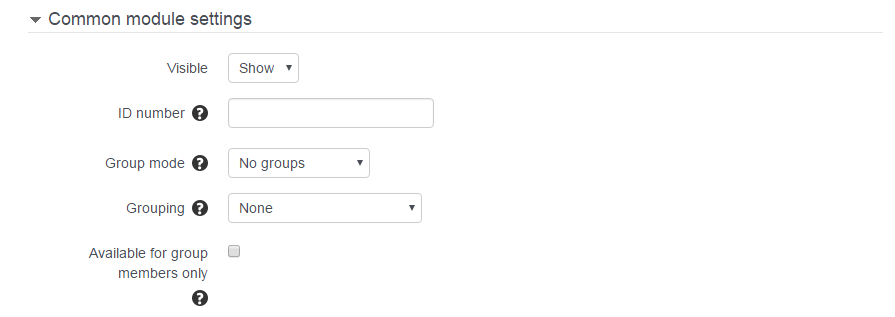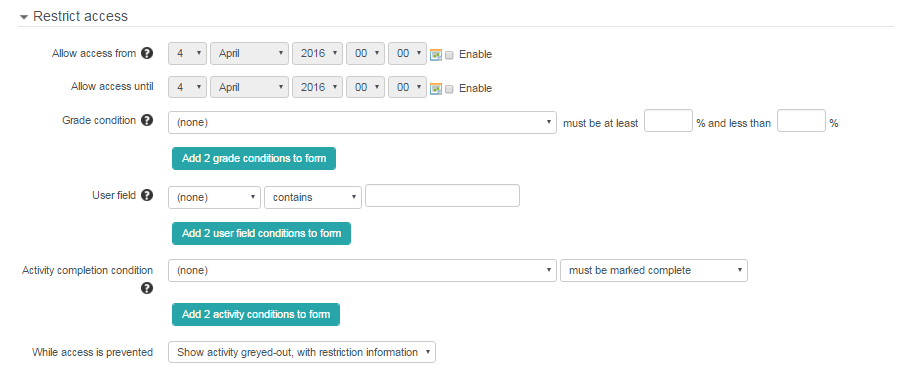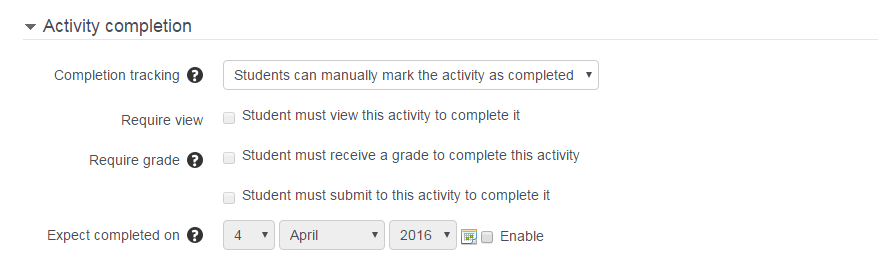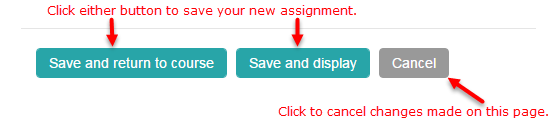To add an assignment:
- With the editing turned on, in the section you wish to add your assignment, click the Add an activity or resource link and choose Assignment from the popup menu.
- This will take you to the Assignment settings page titled “Adding a new assignment”.
For an existing assignment, the following settings can be found in Settings > Assignment administration > Edit settings.
On the “Adding a new assignment” page, you will be presented with many options and settings for your new activity. They will fall into eleven groups: General, Availability, Submission types, Feedback types, Submission settings, Group Submission settings, Notifications, Grade, Common module settings, Restrict settings, Activity completion. Lets discuss each section and its particular options.
General
- Assignment name – REQUIRED – You must enter a name for the assignment or the system will not let you create the assignment.
- Description – REQUIRED – You must enter a brief description of the assignment or the system will not let you create the assignment.
- Display description on course page – If enabled, the description above will be displayed on the course page just below the link to the activity or resource.
Availability
- Allow submissions from – If enabled, students will not be able to submit before this date.
- Due date – This is when the assignment is due. Submissions will still be allowed after this date but any assignments submitted after this date are marked as late.
- Cut-off date – If set, the assignment will not accept submissions after this date without an extension.
- Always show description – If disabled, the Assignment Description above will only become visible to students at the “Allow submissions from” date.
Submission types
- Online text – If enabled, students are able to type rich text directly into an editor field for their submission.
- File submissions – If enabled, students are able to upload one or more files as their submission.
- Maximum number of uploaded files – If file submissions are enabled, each student will be able to upload up to this number of files for their submission.
- Maximum submission size – Files uploaded by students may be up to this size.
Feedback types
- Feedback comments – If enabled, the marker can leave feedback comments for each submission.
- Offline grading worksheet – If enabled, the teacher will be able to download and upload a worksheet with student grades when marking the assignments.
- Feedback files – If enabled, the teacher will be able to upload files with feedback when marking the assignments. These files may be, but are not limited to marked up student submissions, documents with comments or spoken audio feedback.
Submission settings
- Require students click submit button – If enabled, students will have to click a Submit button to declare their submission as final. This allows students to keep a draft version of the submission on the system. If this setting is changed from “No” to “Yes” after students have already submitted those submissions will be regarded as final.
- Require that students accept the submission statement – Require that students accept the submission statement for all submissions to this assignment.
- Attempts reopened – This allows you to determine how student submission attempts are reopened. There are many available options to choose from.
- Maximum attempts – The maximum number of submissions attempts that can be made by a student.
Group Submission settings
- Students submit in groups – If enabled students will be divided into groups based on the default set of groups or a custom grouping. A group submission will be shared among group members and all members of the group will see each others changes to the submission.
- Require all group members submit – If enabled, all members of the student group must click the submit button for this assignment before the group submission will be considered as submitted. If disabled, the group submission will be considered as submitted as soon as any member of the student group clicks the submit button.
- Grouping for student groups – This is the grouping that the assignment will use to find groups for student groups. If not set – the default set of groups will be used.
Notifications
- Notify graders about submissions – If enabled, graders (usually teachers) receive a message whenever a student submits an assignment, early, on time and late.
- Notify graders about late submissions – If enabled, graders (usually teachers) receive a message whenever a student submits an assignment late.
Grade
- Grading method – Choose the advanced grading method that should be used for calculating grades in the given context. This setting has 3 options:
- Simple direct grading
- Grading guide
- Rubric
- Grade category – This setting controls the category in which this activity’s grades are placed in the gradebook.
- Blind grading – Blind grading hides the identity of students to graders.
- Use grading window – If enabled, grades will go through a series of workflow stages before being released to students. This allows for multiple rounds of grading and allows grades to be released to all students at the same time.
- Use grading allocation – If enabled together with grading workflow, graders can be allocated to particular students.
Common module settings
- Visible – You can hide the assignment here.
- ID number – Setting an ID number provides a way of identifying the activity for grade calculation purposes. If the activity is not included in any grade calculation then the ID number field may be left blank.
- Group mode – This setting has 3 options:
- No groups – There are no sub groups, everyone is part of one big community
- Separate groups – Each group member can only see their own group, others are invisible
- Visible groups – Each group member works in their own group, but can also see other groups
- Grouping – If a grouping is selected, students assigned to groups within the grouping will be able to work together.
- Available for group members only – If this checkbox is ticked, the activity (or resource) will only be available to students assigned to groups within the selected grouping.
Restrict Access
- Allow access from – Access from/to dates determine when students can access the activity via a link on the course page.
- Grade condition – This setting determines any grade conditions which must be met in order to access the activity.
- User field – You can restrict access based on any field from the users profile.
- Activity completion condition – This setting determines any activity completion conditions which must be met in order to access the activity.
- While access is prevented – You may choose to show activity greyed out, with restriction information or hide activity entirely in the course and gradebook.
Activity Completion
- Completion tracking – If enabled, activity completion is tracked, either manually or automatically, based on certain conditions. A tick next to the activity name on the course page indicates when the activity is complete.
- Require grade – If enabled, the activity is considered complete when a student receives a grade. Pass and fail icons may be displayed if a pass grade for the activity has been set.
- Expect completed on – This setting specifies the date when the activity is expected to be completed. The date is not shown to students and is only displayed in the activity completion report.
Saving Your New Assignment
Don’t forget to click one of the two save buttons!
View the Submitting an Assignment article to see how students submit assignments.