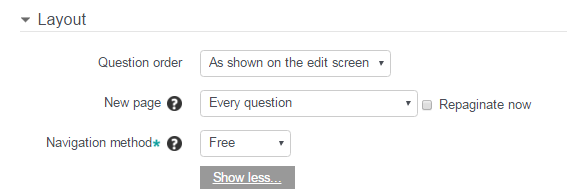You will notice that the “Layout” option has a button that allows you to show more advanced options. One advanced option exists for Layout, and that is “Navigation method.”
Question Order
Two options exist in the “Question order” drop down menu. These are “As shown on the edit screen” and “Shuffled randomly.”
You may prefer your students to progress through the quiz questions in the order in which you have entered them into the quiz system. If so, leave the default option. This is especially important if you would like to provide an image or case and then have several questions that are related to that image or case.
If you would like the system to randomize the questions it provides students, so that each student is presented with questions in a different order, you may choose the “Shuffled randomly” option.
New Page
Best Practice Tip: Leave the default setting of “Every Question.” Student answers are saved when they hit “next page” to go to a new set of questions, so this prevents glitches. Also, image-heavy tests may slow down the server if many questions appear on one page.
However, if you have several questions that refer to the same image or case, you may want to edit this setting accordingly. Just remember that students taking the quiz will experience slower load times if there is a lot of information on a single page, and that may be difficult during an exam.
Navigation Method
In order to access this setting, be sure to select the “Show more…” button below the “New Page” option.
This drop-down menu gives two options, “Free” or “Sequential.” If no option has been selected, students will be given “Free” navigation – that means they can go back and forth in the quiz to different questions at any time during the quiz.
“Sequential” navigation forces students to answer every question in order, without going back to review other questions or skipping forward.