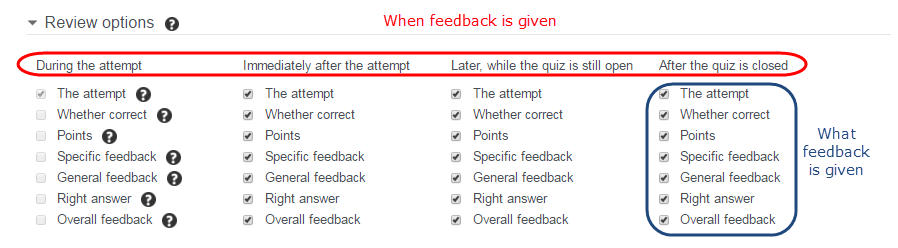This section of the quiz setup controls what a student sees when they answer quiz questions. This is similar to scores and feedback they would receive on a paper exam, but the VSTAR system has the ability to provide very detailed feedback to students.
Instructions on writing questions are available here. When writing questions, teachers have the ability to have the system tell a student not only whether they got the question right or wrong, but provide specific information about each answer to the student. These settings provide the general map for each quiz so that VSTAR knows how much of that information to provide students when they’ve finished the quiz, and when that information should be given to the students.
Students can see feedback at different times after a quiz:
- Immediately after the attempt – means within 2 minutes of the student clicking “submit all and finish”. The quiz will be scored and the student can review responses. If a time limit is set for the quiz, students will have all remaining time for the quiz to review their answers. After the time is up, they will no longer be able to review answers. If there is no time limit set, once students log out of VSTAR and CLOSE THE BROWSER they will no longer have access to the quiz to review their answers.
- Later, while the quiz is still open – means after 2 minutes, but before the close date (if the quiz does not have a close date, this phase never ends).
- After the quiz is closed – after the close date for the quiz. This governs what students can see after everyone has completed their quiz.
If “How Questions Behave” in the Question Behavior setting has been set to ‘Immediate feedback’, ‘Immediate feedback with CBM’ and ‘Interactive with multiple tries,’ then an option for “During the Attempt” will appear. Students will then be able to view feedback immediately after submitting a question if you set those options.
The feedback options are:
- The attempt – Will show how the student responded to each question. This will show questions and answers. If you do not want questions and answers, but just want the students to be able to see their grades, select Marks only.
- Whether correct – Displays whether the students response to each question is correct or incorrect.
- Marks – Reveals the marks awarded to the student and the grade for the quiz.
- Specific feedback – Will show the feedback for the response to the answer as set when adding the question to the quiz. Each response to a question can have feedback for both correct and incorrect answers.
- General feedback – Displays the general feedback for the whole question as set when adding the question to the quiz. You can use the general feedback to give students some background to what knowledge the question was testing.
- Right answer – Reveals the correct answer to each question, whether the student answered correctly or not.
- Overall feedback – Displays feedback for the entire quiz as set in the quiz settings.
Tip: Checking any of the boxes in the time-frame row, will reveal the test to the student. For example, to allow students to see their quiz immediately after taking it but not later, make sure none of the boxes in “Later” or “After” rows are checked. The student will be able to see their grade but not get into the quiz. The exception here is Marks. Marks HAS to be checked in order for the student to see their grade, but will not show test questions or answers to the students.
If you have questions on the best way to set this up for your course, contact your course coordinator or put in a ticket for OEIT support.