Please note that before printing, you must first install the webprint application on your iPad.
In order to print from your iPad, you must have the WebPrint Print Manager App installed. This application is for iPad 1, 2, 3 or 4 running IOS Version 5.1 or later. This application will allow you to print websites, photos, and text from your iPad, as well as documents residing on the internet. Additionally, you can open documents directly in the WebPrint App, which allows you to print a document you are working on, or are receiving as an email attachment.
1. Navigate to http://somprinting.mc.vanderbilt.edu:48110/WebAdvantage/ in a browser and login with your VUnetID and ePassword:
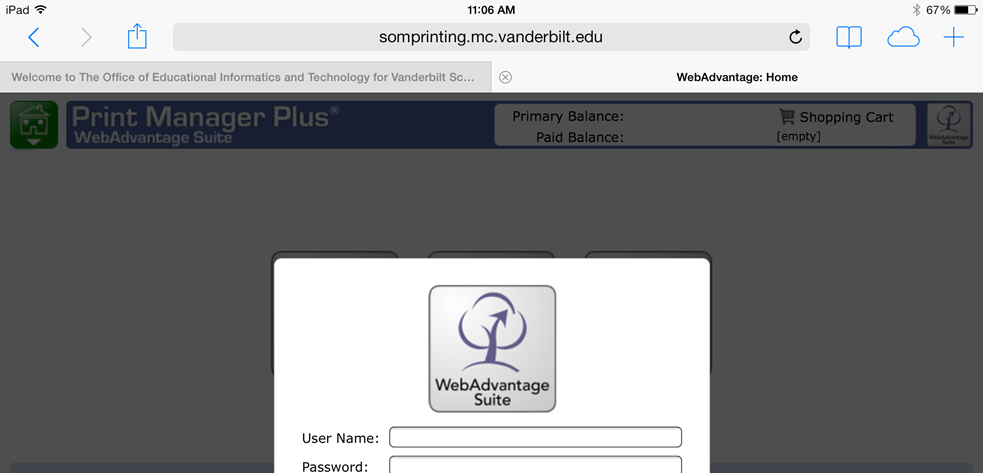 2. Click on the “Share” icon (#1) and then select “BookMark” (#2):
2. Click on the “Share” icon (#1) and then select “BookMark” (#2):
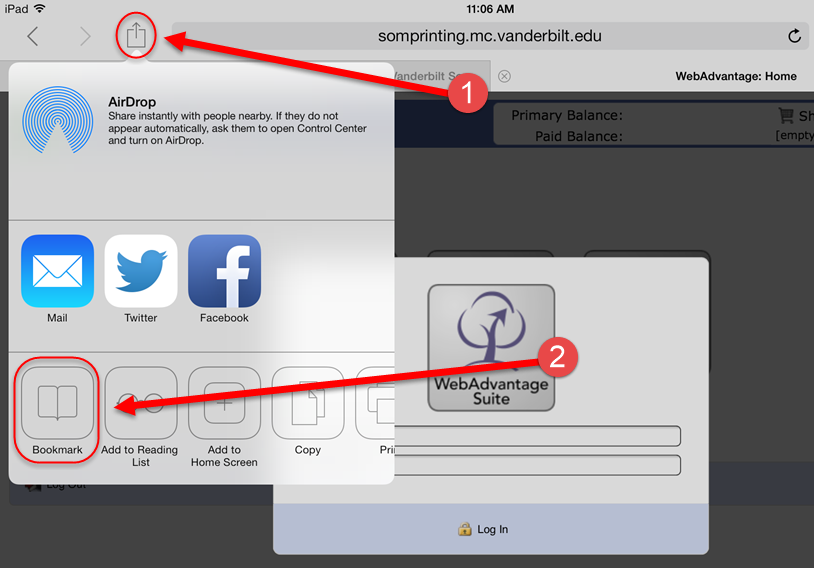
3. Just accept the default of “WebAdvantage: Home” and click “Done”:
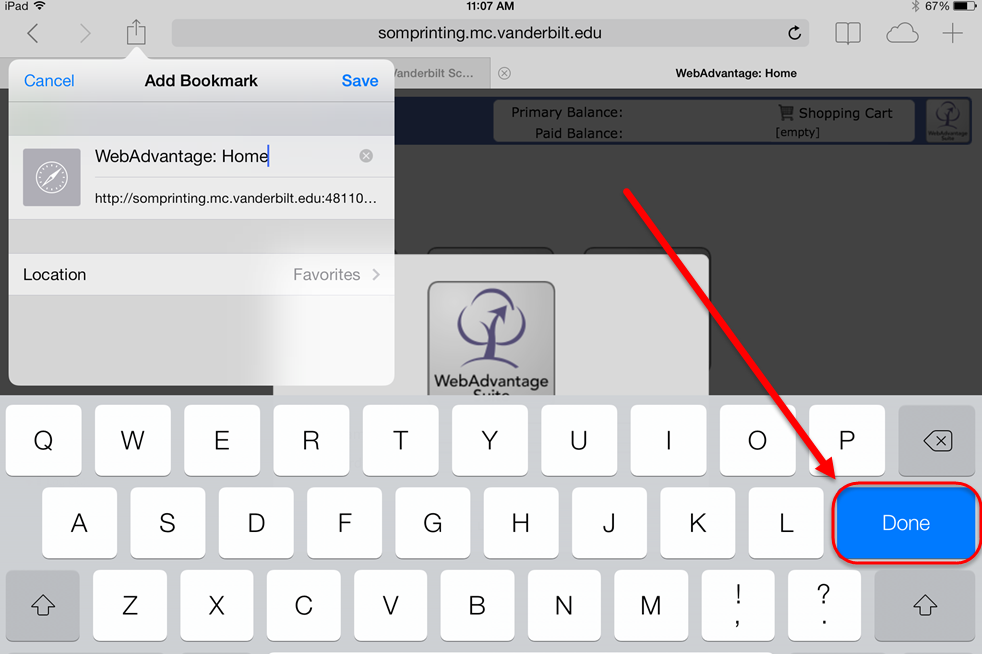
4. You have saved a Bookmark for School of Medicine WebAdvantage WebPrint. Next we want to edit the bookmark, so click on the “Favorites” icon (#1) and then “Edit” (#2):
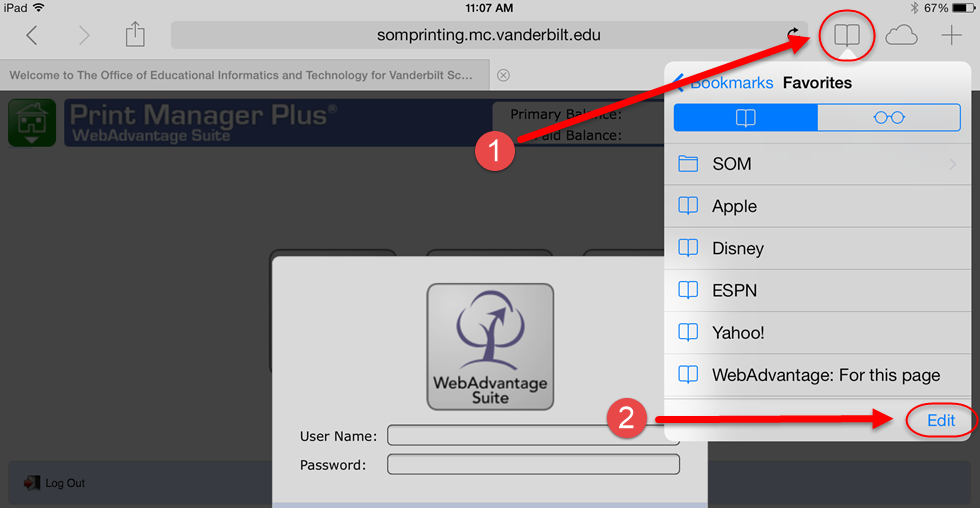
5. After you click “Edit” select the item you wish to change (“WebAdvantage: Home”):
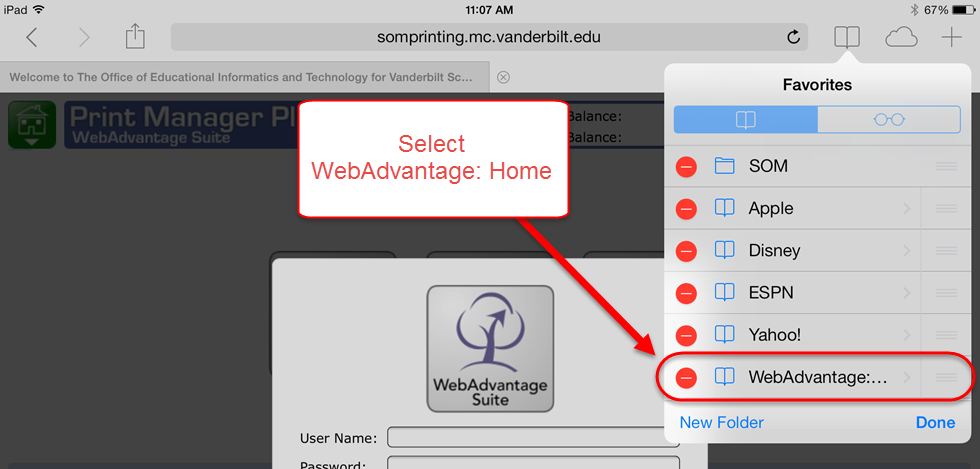
6. Edit the label to say “WebAdvantage: For this page” instead of “WebAdvantage: Home” and change the shortcut to javascript:void(location.href=location.href.replace(location.protocol,’webprint:’))
(instead of http://somprinting.mc.vanderbilt.edu:48110/WebAdvantage/):
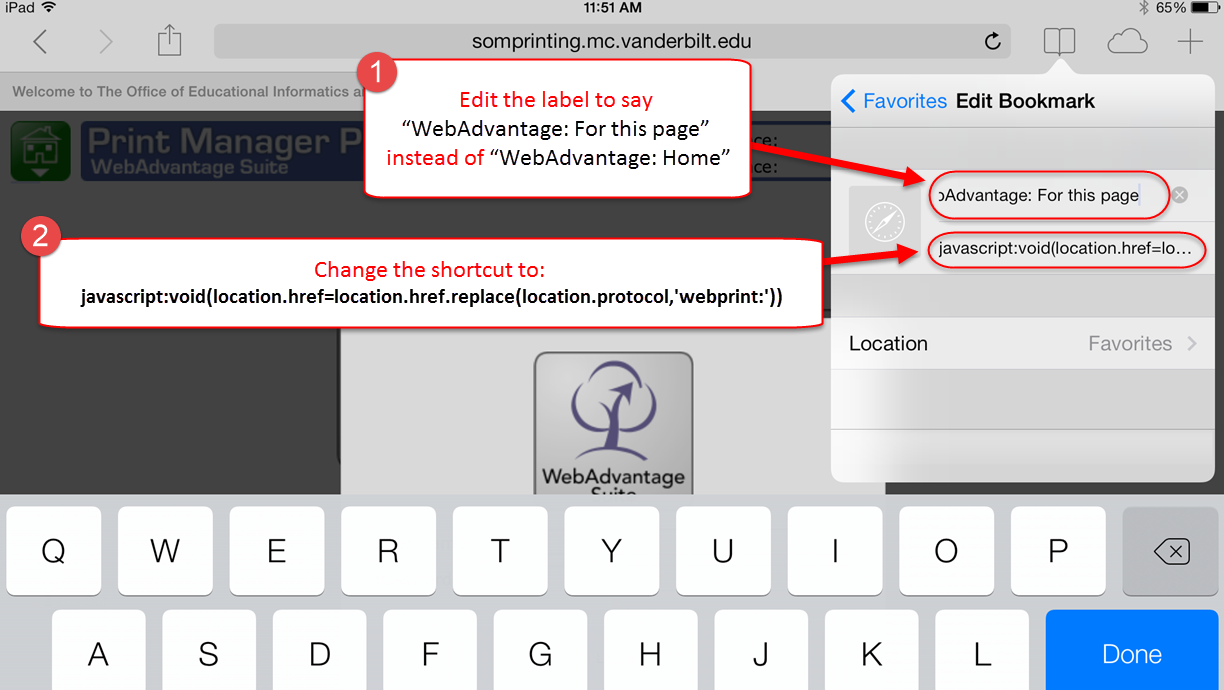
7. Now you have a bookmark “WebAdvantage: For this page.” When you have a webpage or document open in a browser, you can click the favorites icon (#1) and then click the bookmark (#2) and it will open in WebPrint (see next screenshot).
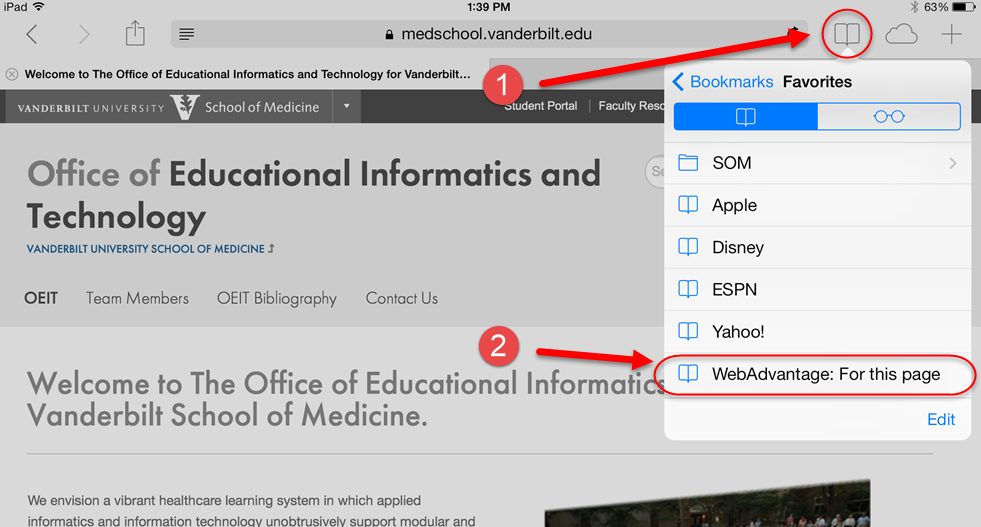
8. And then choose Print Current View or Print Entire Page or Format:
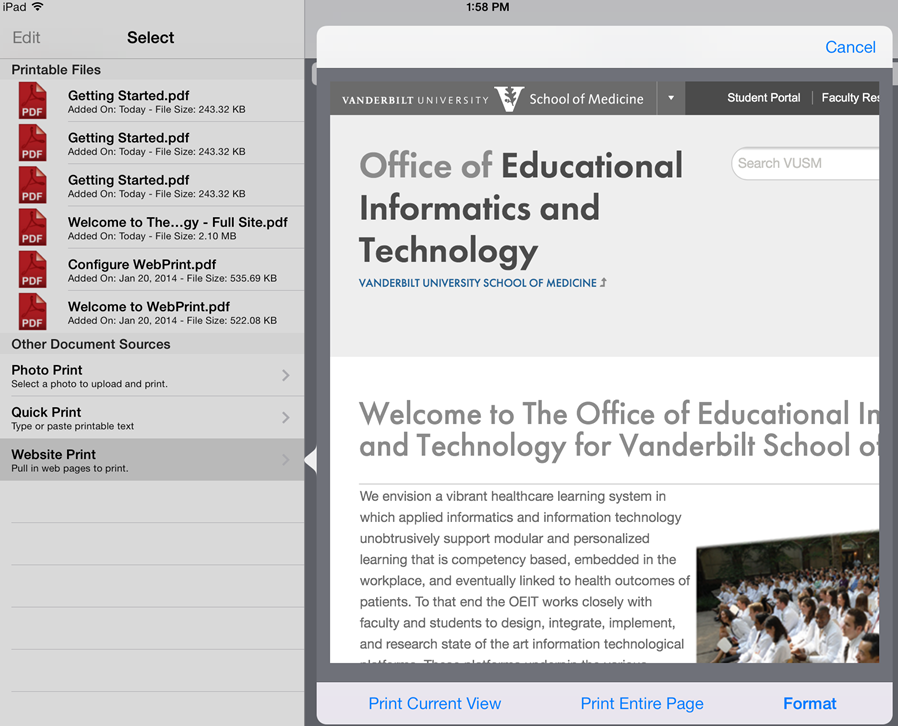
9. Then click “Upload and Print” at the bottom and you are back to:
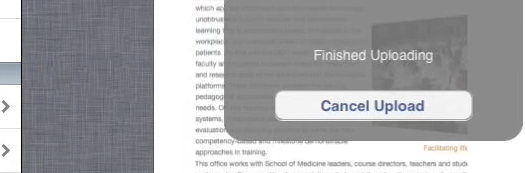
10. And:
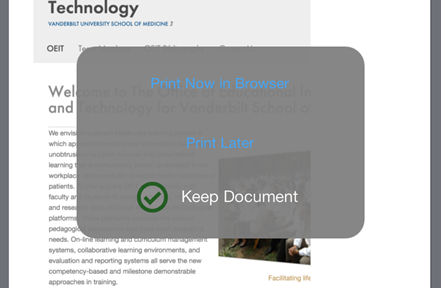
You can choose Print Later, if you wish to just save it on the Print Manger Plus server and print it at a later time. . .
Or you can choose Print Now in Browser, and then you will see this with your document selected:
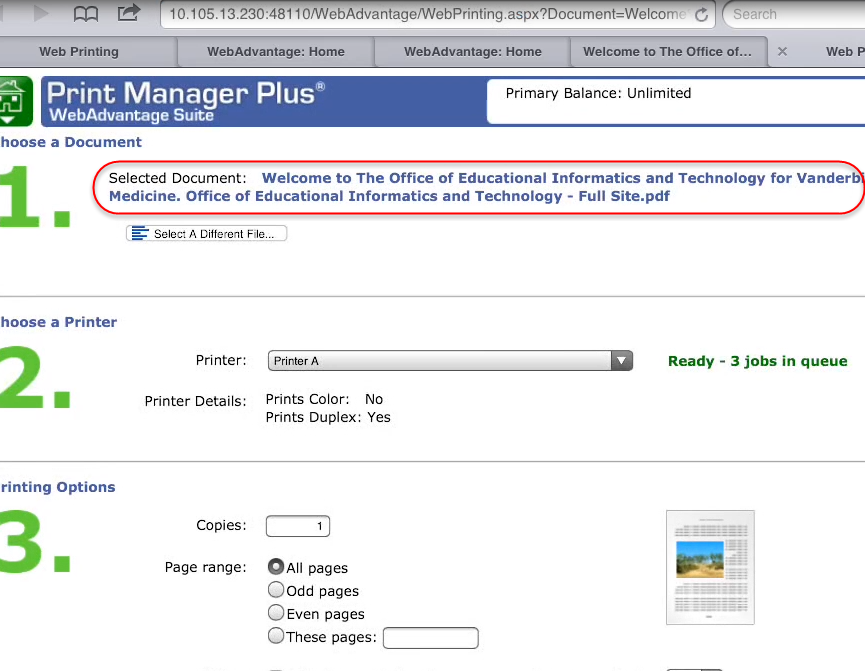
11. Once you’ve selected the options you wish, click next:

12. And then, once it has finished processing, and the Print job is ready for confirmation, you must click Print Now:
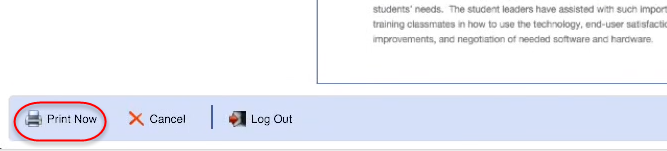
13. Finally, when the file has successfully printed you will see:
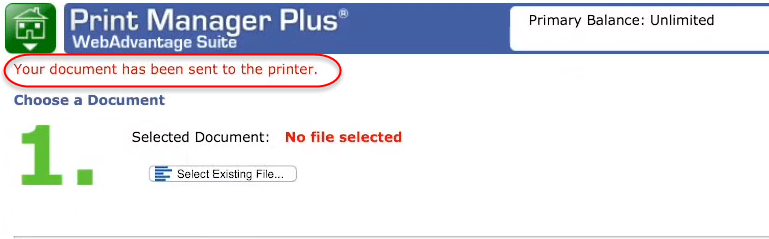
Note also that you now have No file selected and now you can start the whole process over again.
See also http://www.youtube.com/watch?v=qCRL0zm2jRM (from Print Manager the maker of WebPrint), for more ways to print from your iPad.
