This will allow you to print items from your iPad to the printers in the Student Computer Lab in Light Hall 305.
1. Download the WebPrint app from the App Store. You will need to search for “WebPrint:”
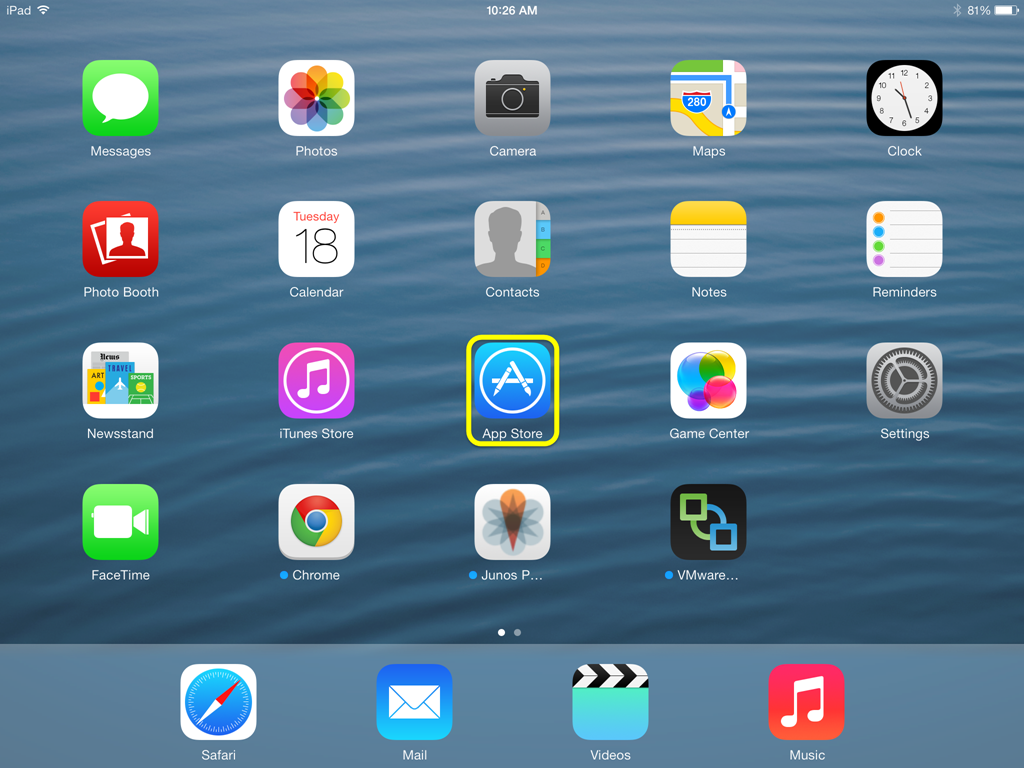
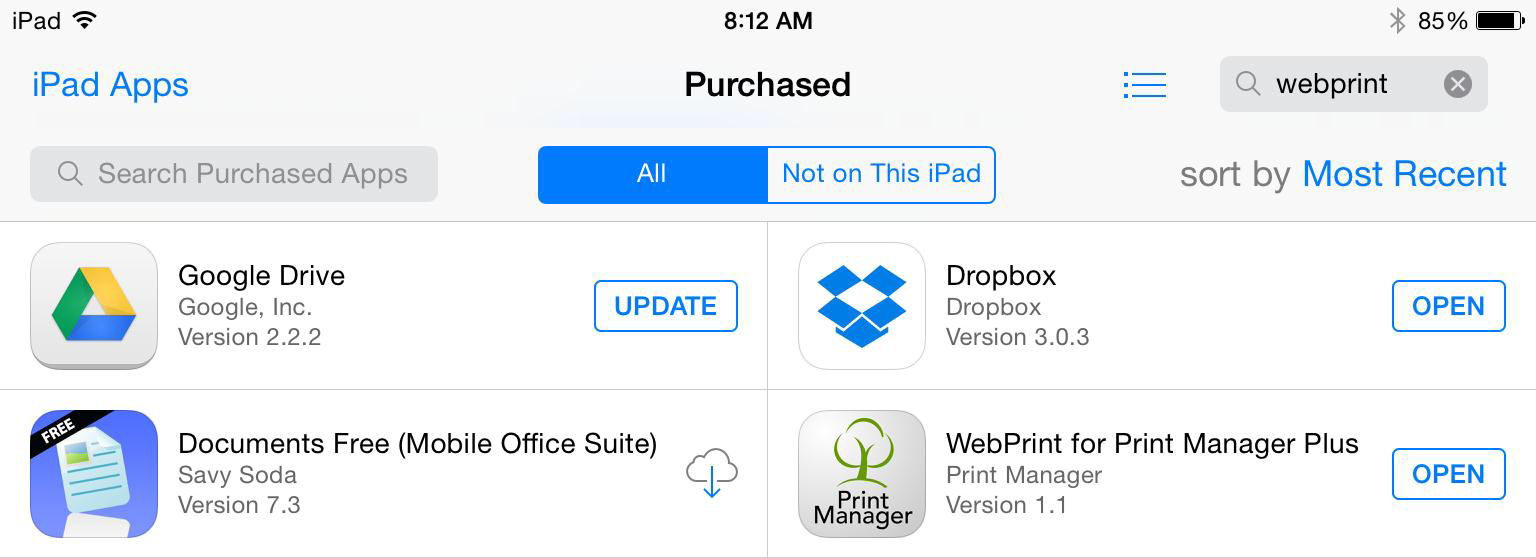
2. Let it download and then install:
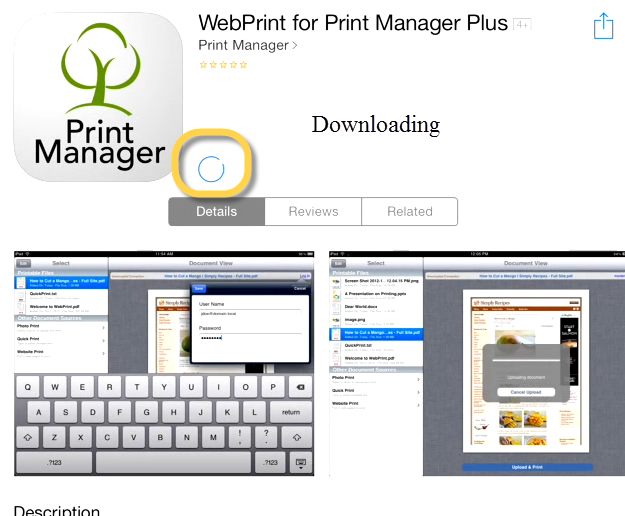
3. Open the newly installed WebPrint App:
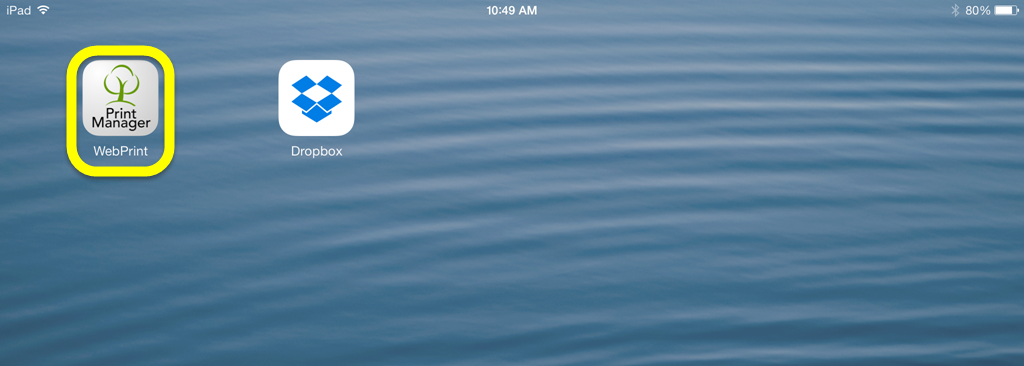
4. And you will see something like this:

5. At this point we want to go back to our applications screen and open Safari or whatever web-browser you normally use. Once your browser is open, navigate to http://somprinting.mc.vanderbilt.edu:48110/WebAdvantage/
6. You will be prompted for your “User Name” and “Password.” Use your VUnetID and ePassword.
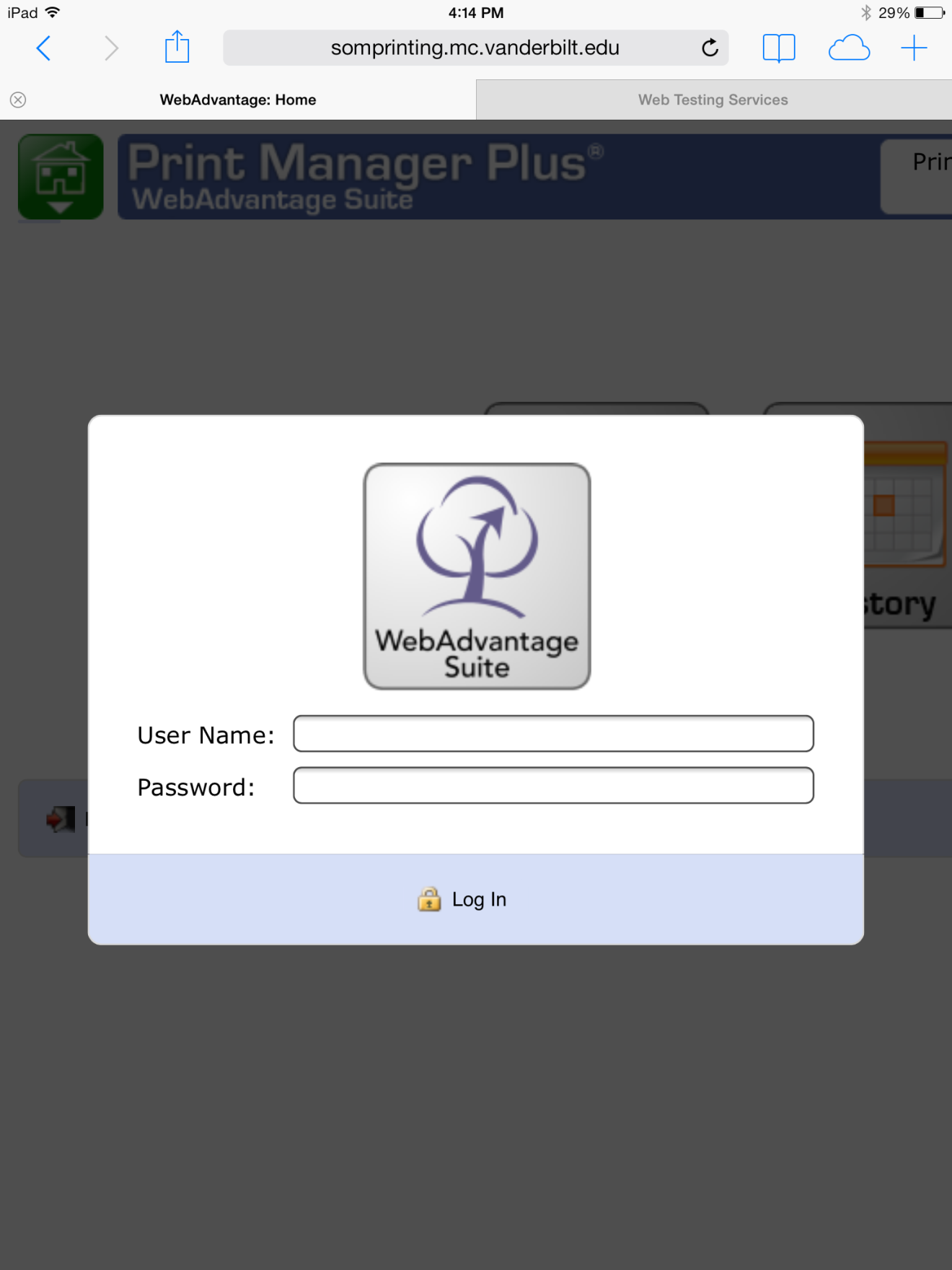
7. You will get to the following screen. Choose Print:
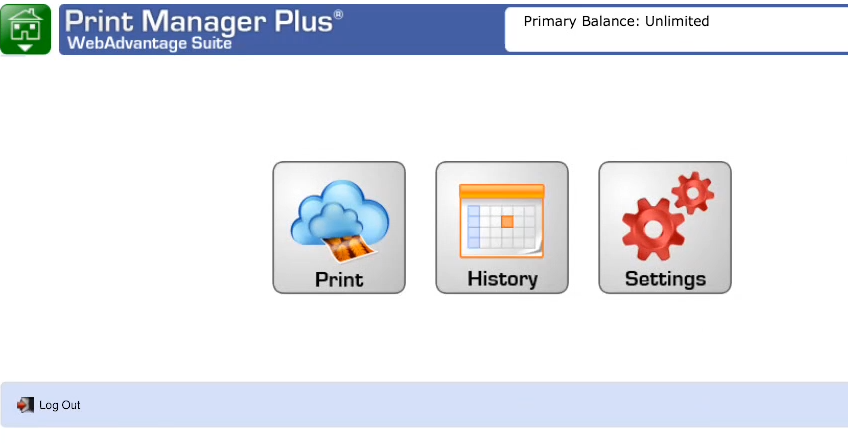
8. Click on the “Download the iPad Uploader” button:
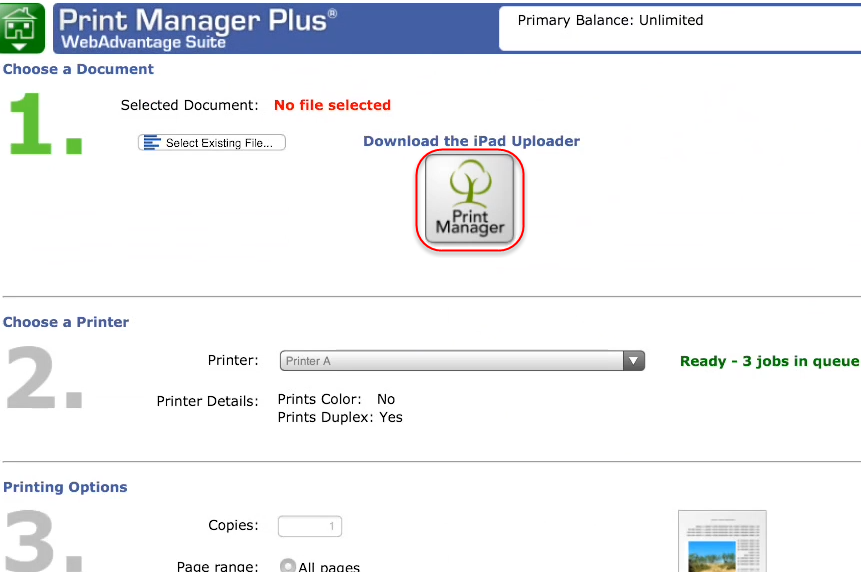
9. Next, click “Configure”:
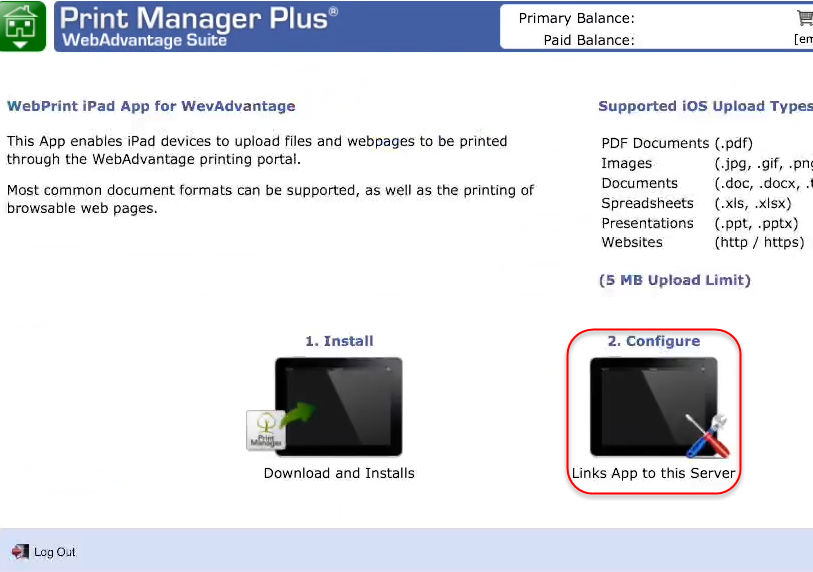
10. And then, you will get a small blue “Configure Application” choice window. Choose “Configure Application.”
11. Now, login one more time with your VUnetID and ePassword. Each time you print for the first time, you will have to login.
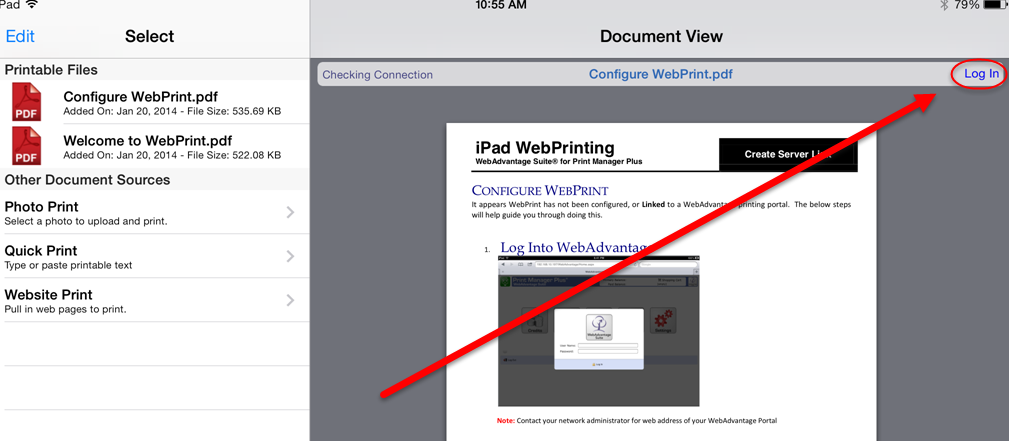
12. At this time to use this application you will have to send out your credentials un-encrypted by hitting “Continue” at the prompt shown below. For this reason, it is imperative that you make sure you are connected to a secure network, like vuNet as opposed to vummiv.

You should now be able to print using WebPrint. For help with that see the document “Print Wirelessly From Your iPad.”
See also http://www.youtube.com/watch?v=qCRL0zm2jRM (from Print Manager the maker of WebPrint).
