Overview
Below are the steps faculty should use to embed a video in a course in VSTAR Learn. The video is first uploaded to freeform, then embedded in the desired location of the course. Students may then view the video within the course in VSTAR Learn.
More detailed instructions with select screenshots are found on the following pages.
Upload your recorded video to freeform
- Visit https://freeform.vanderbilt.edu/video/Member.aspx and log in with your VUnetID and password.
- Click the box to keep the file Hidden, click Browse to locate and select the video file, and click Add Video to upload. Videos uploaded to freeform must be less than 2 GB.
- Once the video has uploaded and has processed, click the video title to view.
- Copy the URL of the video.
Embed the video URL on VSTAR Learn
- In a separate window, visit https://vstar.mc.vanderbilt.edu/learn
- Locate desired course.
- Click Turn editing on.
- Click Add a resource and select label, Click Add.
- Expand the text editor options and select the < > icon to open HTML editor.
- Paste the URL you copied from freeform in step 4.
- Click Update to save and close the HTML editor. Preview of video should now appear.
- Click Save and return to course.
Upload your recorded video to freeform
- Visit https://freeform.vanderbilt.edu/video/Member.aspx and log in with your VUnetID and password.
- Click the box to keep the file Hidden, click Browse to locate and select the video file, and click Add Video to upload. Note that the Add Video button will not display until a title and description has been entered.
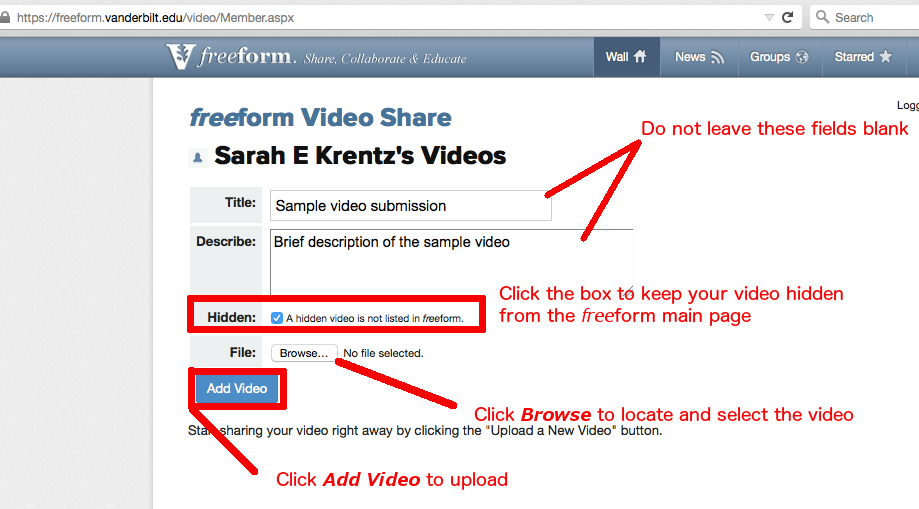
- Once the video has uploaded and has processed, click the video title to view.
- Copy the URL of the video.
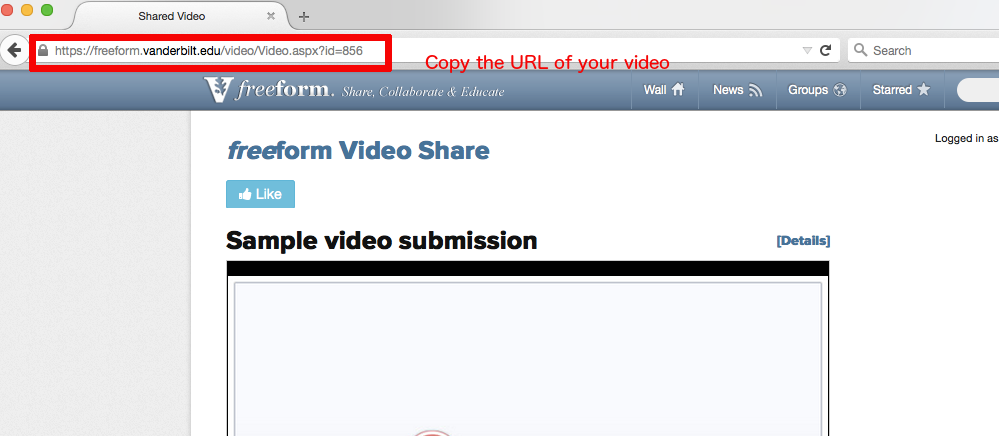
Embed the video URL on VSTAR Learn
- In a separate window, visit https://vstar.mc.vanderbilt.edu/learn
- Locate desired course.
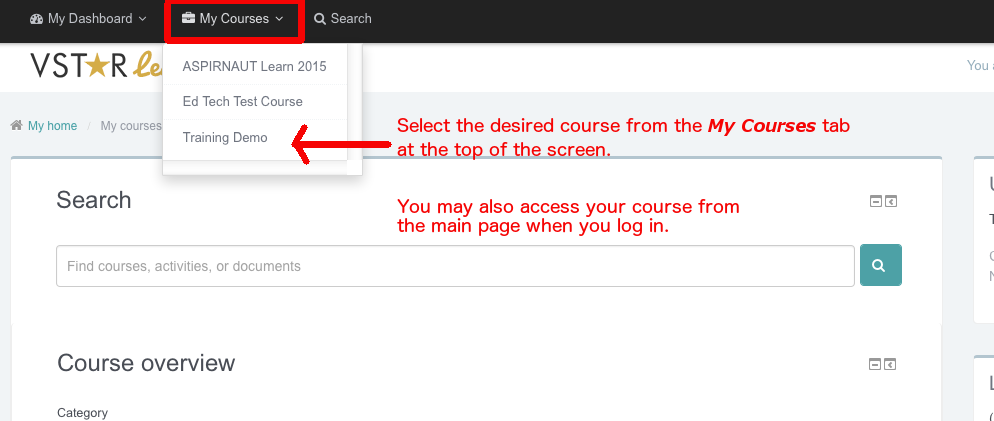
- Click Turn editing on.
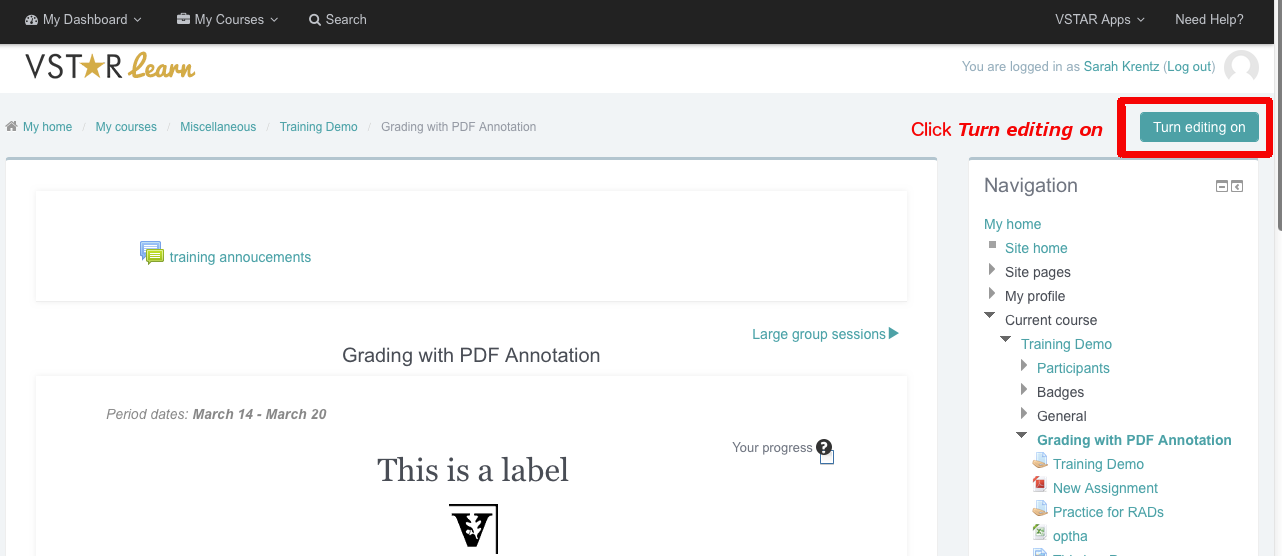
- Click Add a resource and select Click Add.
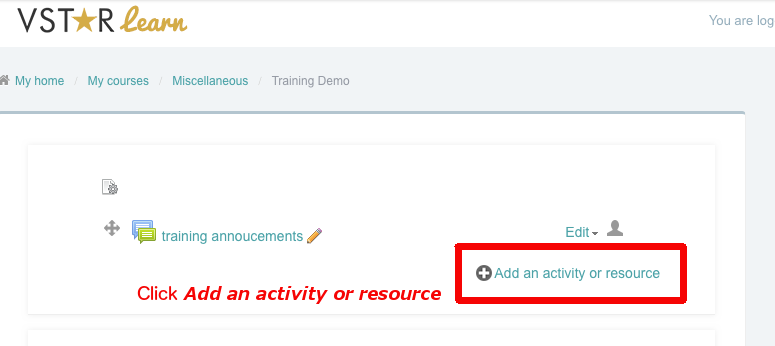
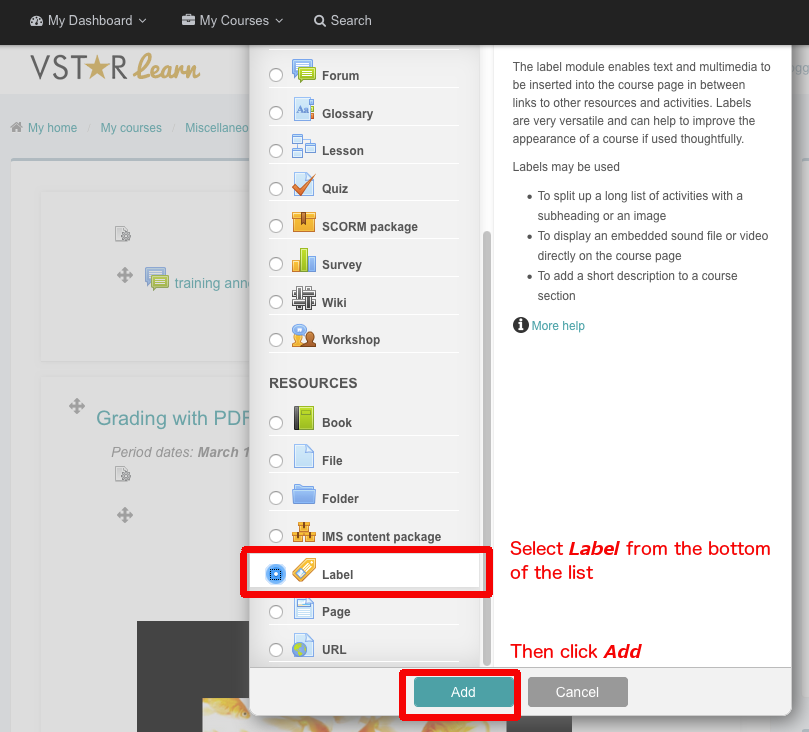
- Expand the text editor options and select the < > icon to open HTML editor.
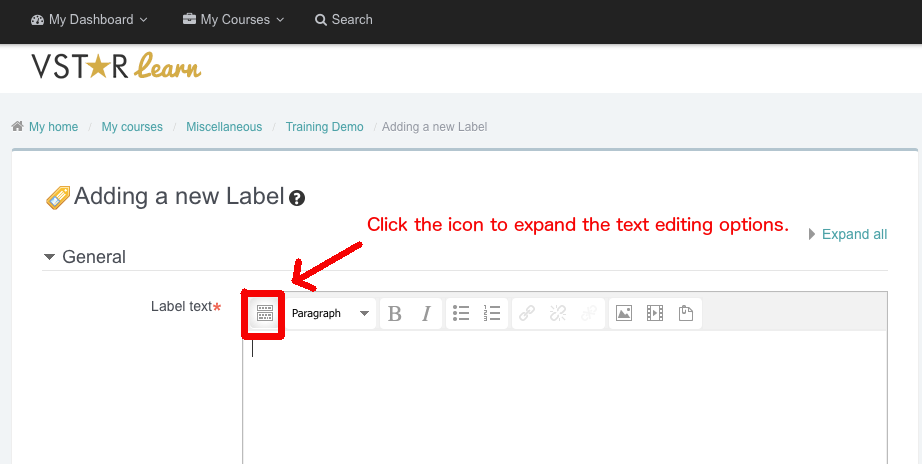
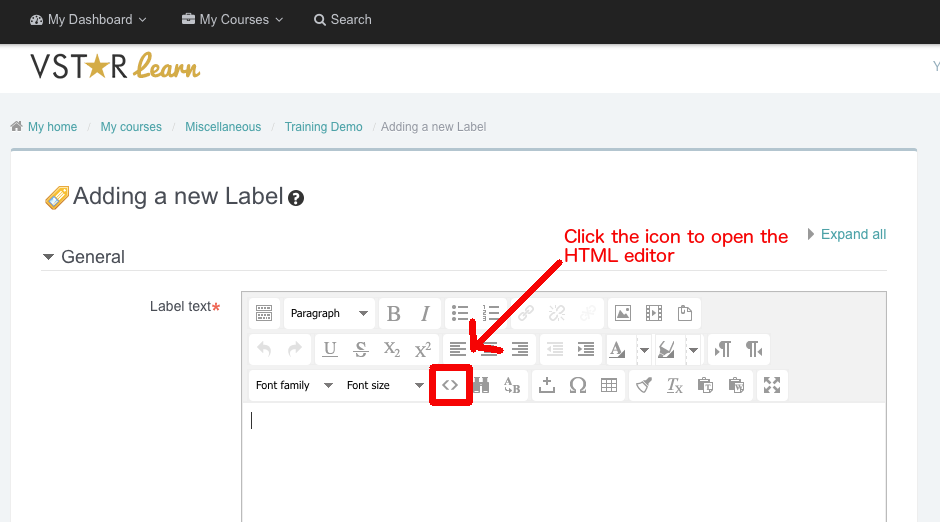
- Paste the URL you copied from freeform in step 4.
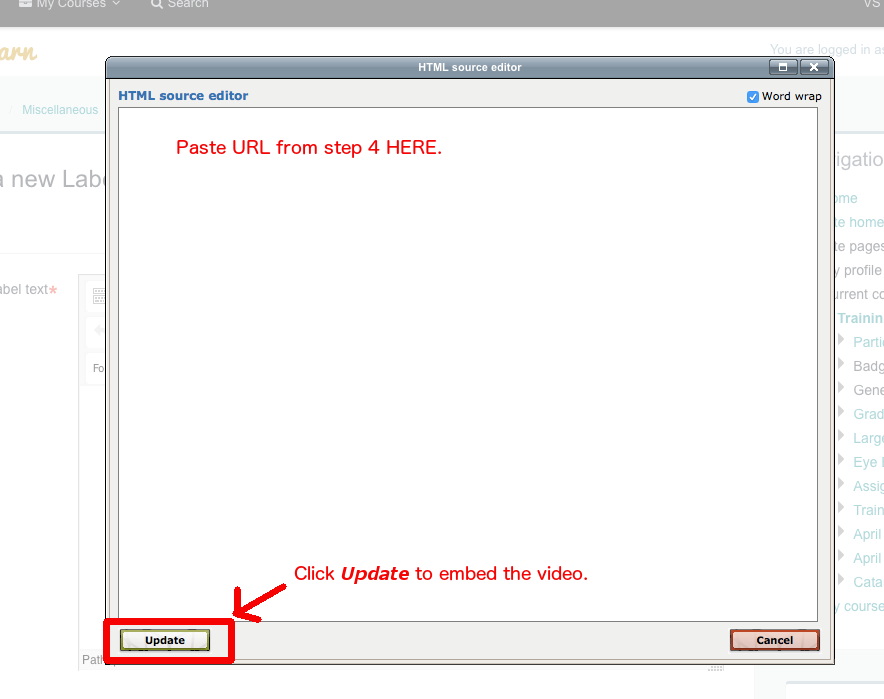
- Click Update to save and close the HTML editor. Preview of video should now appear.
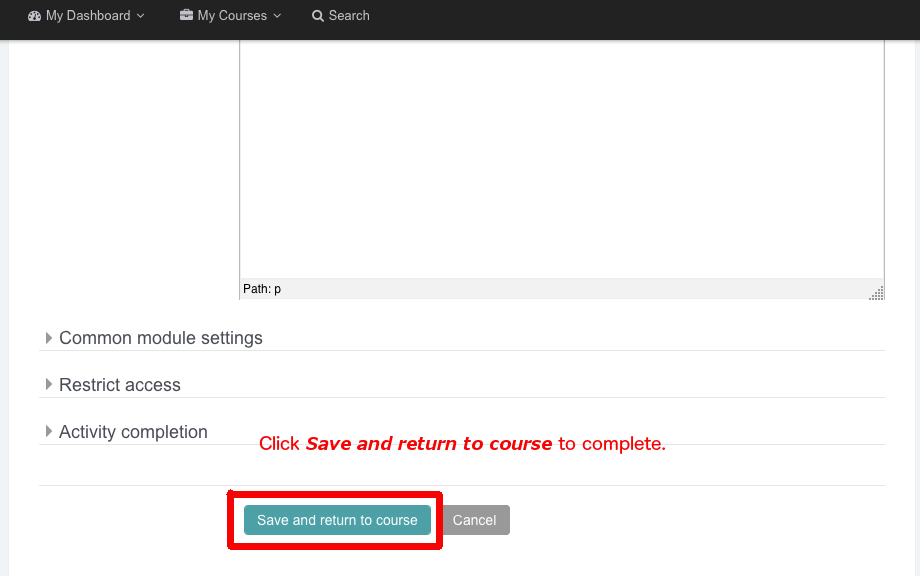
- Click Save and return to course.
