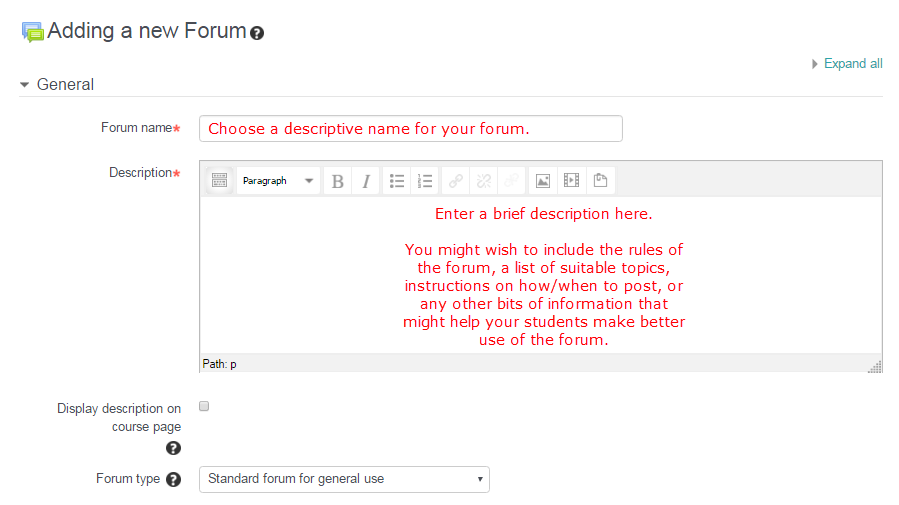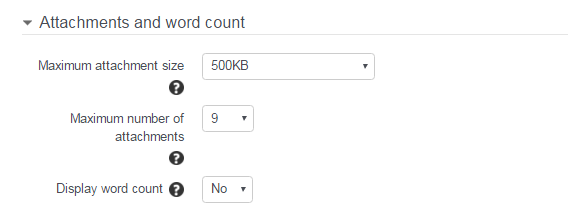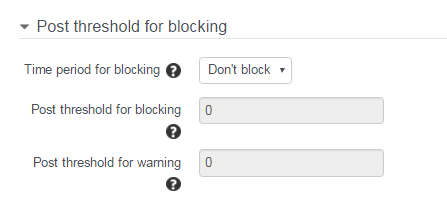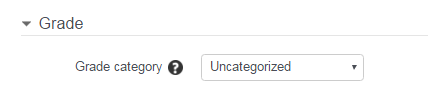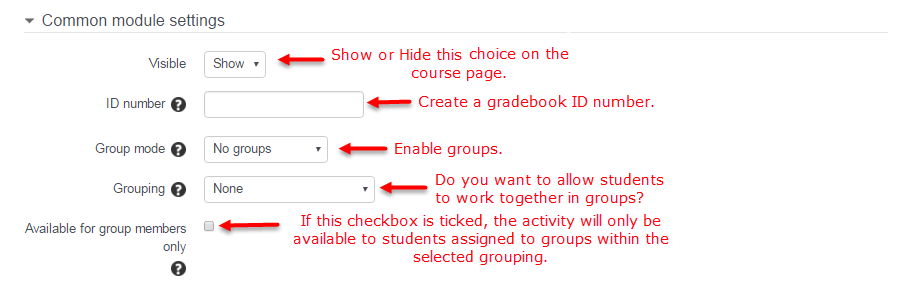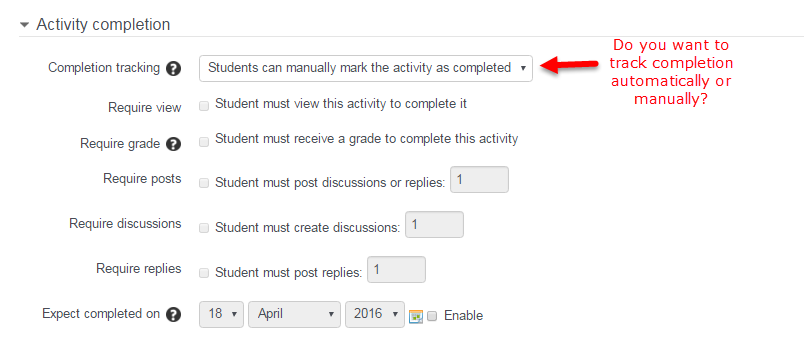To add a forum:
- With the editing turned on, in the section you wish to add your forum, click the Add an activity or resource link and choose Forum (
 ) from the popup menu.
) from the popup menu. - This will take you to the forum settings page titled “Adding a new forum”.
In an existing forum, the following settings can be found in Settings > Forum administration > Edit settings.
On the Adding a new forum page, you will be presented with many options and settings for your new forum. They will fall into nine groups: General, Attachments and word count, subscription and tracking, Post threshold for blocking, Grade, Ratings, Common module settings, restrict Access, and Activity completion. For the basic forum, it is best to use the default values for each option. Lets discuss each section and its particular options.
General
- Forum name – REQUIRED – You must enter a name for the forum or the system will not let you create the forum.
- Forum type – There are five forum types:
- A single simple discussion – A single discussion topic which everyone can reply to (cannot be used with separate groups)
- Each person posts one discussion – Each student can post exactly one new discussion topic, which everyone can then reply to
- Q & A forum – Students must first post their perspectives before viewing other students’ posts
- Standard forum displayed in a blog-like format – An open forum where anyone can start a new discussion at any time, and in which discussion topics are displayed on one page with “Discuss this topic” links
- Standard forum for general use – An open forum where anyone can start a new discussion at any time
- Description – REQUIRED – You must enter a description, no matter how brief, or the system will not let you create the forum.
- Display description on course page – If enabled, the description will be displayed on the course page just below the link to the forum.
Attachments and word count
- Maximum attachment size – This setting specifies the largest size of file that can be attached to a forum post.
- Maximum number of attachments – This setting specifies the maximum number of files that can be attached to a forum post.
Subscription and tracking
- Subscription mode – When a participant is subscribed to a forum it means they will receive email copies of forum posts. There are 4 subscription mode options:
- Optional subscription – Participants can choose whether to be subscribed
- Forced subscription – Everyone is subscribed and cannot unsubscribe
- Auto subscription – Everyone is subscribed initially but can choose to unsubscribe at any time
- Subscription disabled – Subscriptions are not allowed
Note: Any subscription mode changes will only affect users who enroll in the course in the future, and not existing users.
- Read tracking for this forum? –
If enabled, participants can track read and unread posts in the forum and in discussions. There are three options:- Optional – Participants can choose whether to turn tracking on or off via a link in the administration block. Forum tracking must also be enabled in the user’s profile settings.
- Forced – Tracking is always on, regardless of user setting. Available depending on administrative setting.
- Off – Read and unread posts are not tracked.
Post threshold for blocking
- Use these settings to control how often students are allowed to post to the forum. This can help to prevent any one student from dominating a discussion and allow for a more balanced class participation. There are three options:
- Time period for blocking – Students can be blocked from posting more than a given number of posts in a given time period.
- Post threshold for blocking – This setting specifies the maximum number of posts which a user can post in the given time period.
- Post threshold for warning – Students can be warned as they approach the maximum number of posts allowed in a given period. This setting specifies after how many posts they are warned.
Grade
- Grade category – This setting controls the category in which this activity’s grades are placed in the gradebook. Try to use descriptive names.
Ratings
- Roles with permission to rate – To submit ratings users require the moodle/rating:rate capability and any module specific capabilities. Users assigned the following roles should be able to rate items. The list of roles may be amended via the permissions link in the settings block.
- Aggregate type – The aggregate type defines how ratings are combined to form the final grade in the gradebook.
- Average of ratings – The mean of all ratings
- Count of ratings – The number of rated items becomes the final grade. Note that the total cannot exceed the maximum grade for the activity.
- Maximum – The highest rating becomes the final grade
- Minimum – The smallest rating becomes the final grade
- Sum – All ratings are added together. Note that the total cannot exceed the maximum grade for the activity.
If “No ratings” is selected, then the activity will not appear in the gradebook.
- Scale – The grading scale to use (a value between 1 and 100).
- Restrict ratings to items with dates in this range: Select a start and end date for forum posts to be rated.
Common module settings
There are three options for Group mode:
- No groups – There are no sub groups, everyone is part of one big community
- Separate groups – Each group member can only see their own group, others are invisible
- Visible groups – Each group member works in their own group, but can also see other groups
The group mode defined at course level is the default mode for all activities within the course.
Restrict access
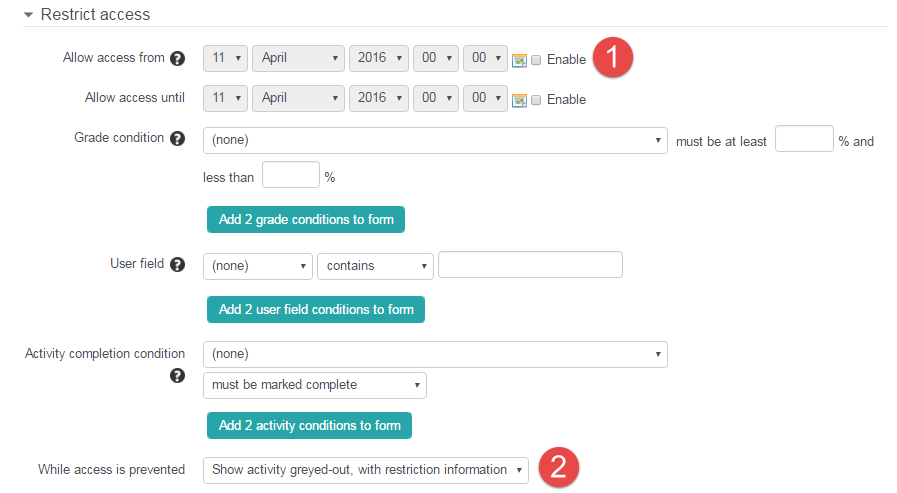 1) Access from/to dates determine when students can access the activity via a link on the course page. The difference between access from/to dates and availability settings for the activity is that outside the set dates, access from/to prevents access completely, while availability allows students to view the activity description.
1) Access from/to dates determine when students can access the activity via a link on the course page. The difference between access from/to dates and availability settings for the activity is that outside the set dates, access from/to prevents access completely, while availability allows students to view the activity description.
2) While access is prevented, you may show the activity greyed-out, with restriction information or you may hide the activity entirely in the course and gradebook.
Activity completion
Saving Your Forum Settings
Don’t forget to click one of the two save buttons!