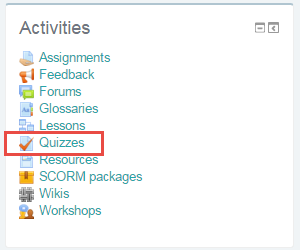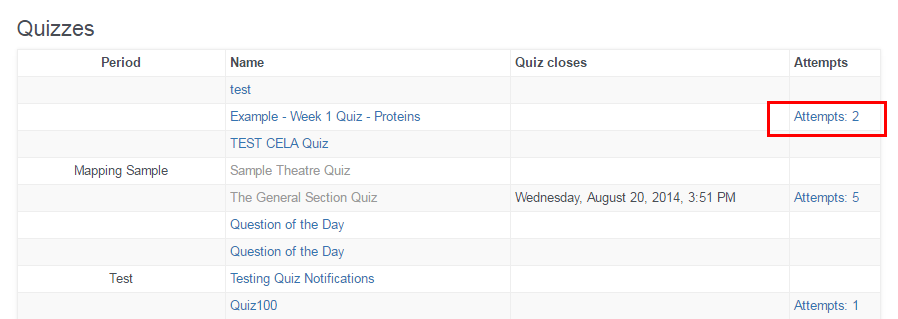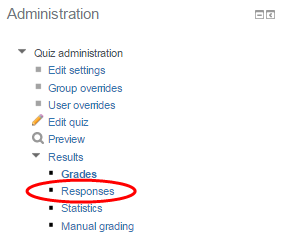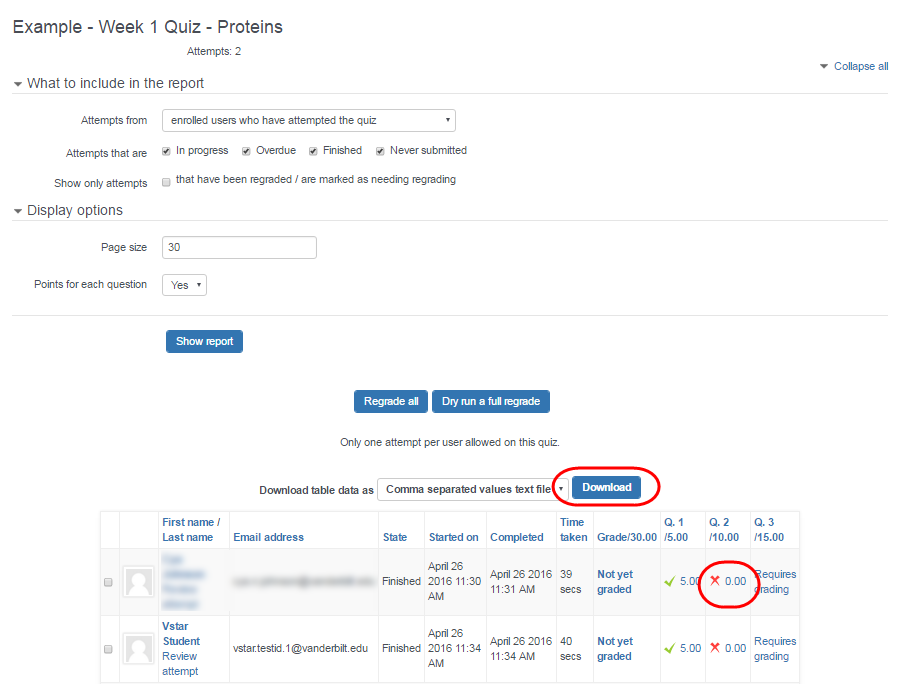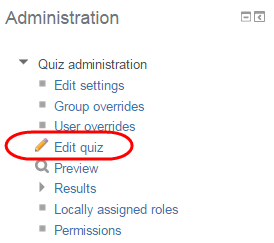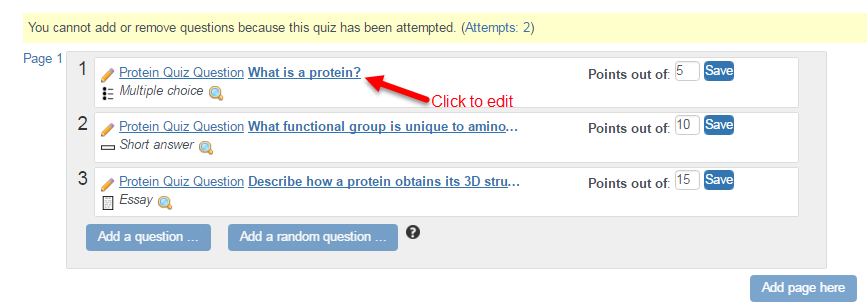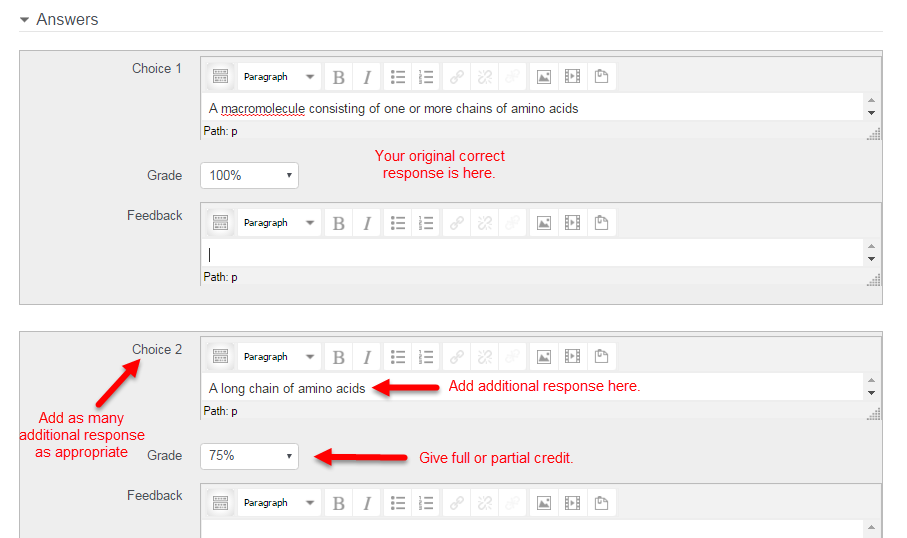All short answer responses students have provided can be accessed after students have completed the quiz.
Navigate to Quiz
On the right hand side of the page is an Activities block. Within the Activities block, click on the “Quizzes” link to access your quiz.
Clicking on quizzes pulls up all quizzes for your course. To access the student scores for a specific quiz, click on the “Attempts” link for that quiz. To view more information about the quiz, and to see how many students have taken the quiz, click on the quiz title itself. In the example below, quizzes that are closed to student responses are grey, while quizzes that are still open to student responses are highlighted in blue.
View Responses
On the right hand side of the screen, there will be a Quiz Administration block in blue. Click on the block to expand it, then click on “Responses” under “Results” to view individual responses.
Student responses for all questions will appear in a report. Depending on your role, you may or may not see student names. This report can be downloaded to Excel or another spreadsheet program by clicking on the “Download” button. It may be very useful to download this report to Excel, as you would have the ability to sort and filter responses.
For example, Response 3 is the short answer question above. If 100 students have answered this question, you could use Excel to sort the answers and see which ones were not included in the answer(s) you initially allowed.
Then, you could see which others might be correct or close to correct. Several students may have similar answers, and you could then include these in your “correct responses” and then consider them accepted responses for your quiz. You may then choose to regrade the quiz to account for more correct answers. Also, you could give partial credit for certain answers as well.
If a small number of students have answered this question, you could individually grade each answer by clicking on the answer itself. In the example above, you would click on the “0.00” score with the red X. View the Manual grading for individual and short answer questions article for further instructions.
Give Credit or Partial Credit for Additional Answers
To add additional responses to your question, go to “Quiz administration,” select “Edit quiz.”
This should bring up the quiz as you created it. To edit your question and add more responses, click the question link.
Add as many additional responses as necessary to the question.
Now you may wish to regrade the quiz to give credit to the new responses.