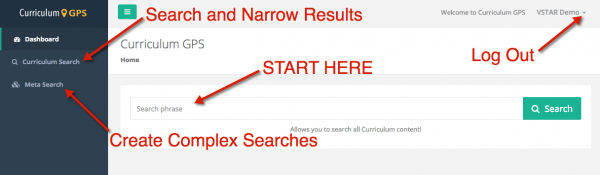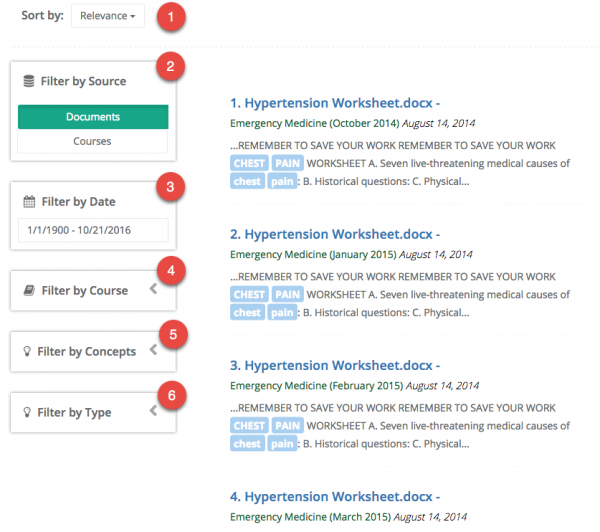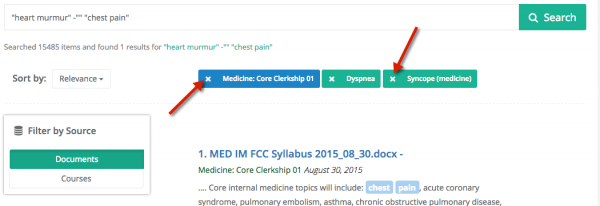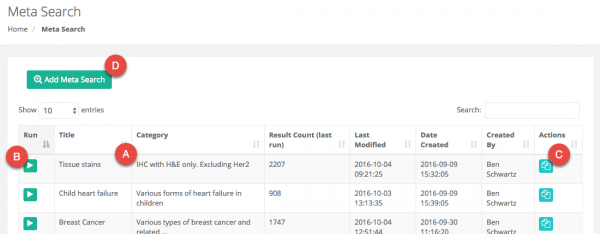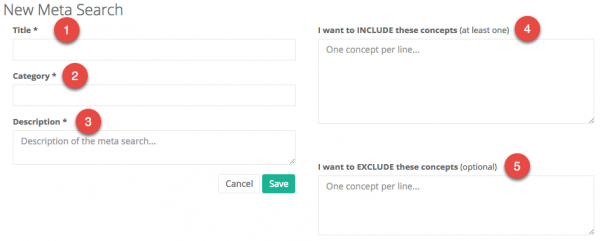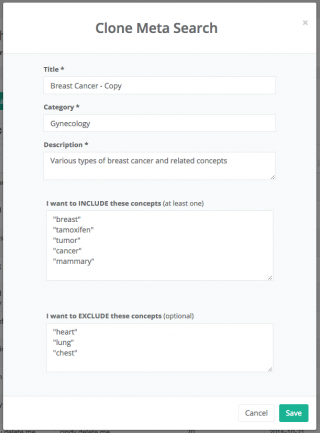Overview
Curriculum GPS is the latest VSTAR application that uses Natural Language Processing to perform a deep Curriculum Search of concepts across the entire curriculum. Users are able to narrow their search criteria by date range, concepts, course, or document type. Using Meta Search, users can create and save complex searches using the criteria mentioned, as well as excluding terms from their search. Curriculum GPS is currently only available to faculty. Request your account by submitting a Support Center ticket and selecting Help Topic “Other.”
- Curriculum Search
- Meta Search
You can access Curriculum GPS directly at https://vstar.mc.vanderbilt.edu/cgps/.
Curriculum Search
To begin Curriculum Search, enter search phrase with quotation marks. Use a minus sign before the phrase to exclude it from the search results (A). The results will show how many items were found that fit the search criteria (B) and when then last time Curriculum GPS was indexed for searching (C).
The search results can be Sorted and filtered by Source, Date, Course, Concepts, and file Type.
- Sorting (1) options include Relevance, Date (newest first), Date (oldest first), Name (Z-A), and Name (A-Z).
- Selecting Source (2) options will list the results by either Documents or Courses.
- The results can be filtered by Date (3) by set selecting preset options (Today, Yesterday, Last 7 Days, Last 30 Days, This Year, Last 5 Years, All Time) or by entering a Custom date range.
- When filtering by Course (4), selecting a course will display all references within that course.
- Use the Concept (5) filtering area to select other concepts to narrow search results. Click the selected concept again to remove the filter.
- Filtering by Type (6) is only available when filtered by Documents. Select a document type to display all results of that document type.
Click the “X” next to the filter to remove it.
Meta Search
Meta Searches are complex curriculum searches that can be saved and edited. Saved searches (A) are displayed in chronological order, but all fields can be sorted. When saved searches are run (B), the results are displayed in Curriculum Search view with the same sorting and filtering options. Create a clone (C) of a saved search to quickly create modified searches.
Get started with your own saved search by clicking Add Meta Search (D).
When creating a new Meta Search, be sure to add a Title (1), Category (2), and Description (3). You’ll need to add at least one concept to include (4) in your search; additional concepts can be included on separate lines. The ability to exclude concepts is optional; add one concept per line.
Clicking the Clone icon for a saved search displays an edit window for the search with the same fields as Add Meta Search. Make necessary changes and click save to run your new meta search.