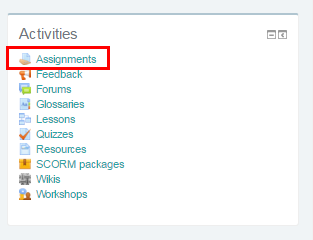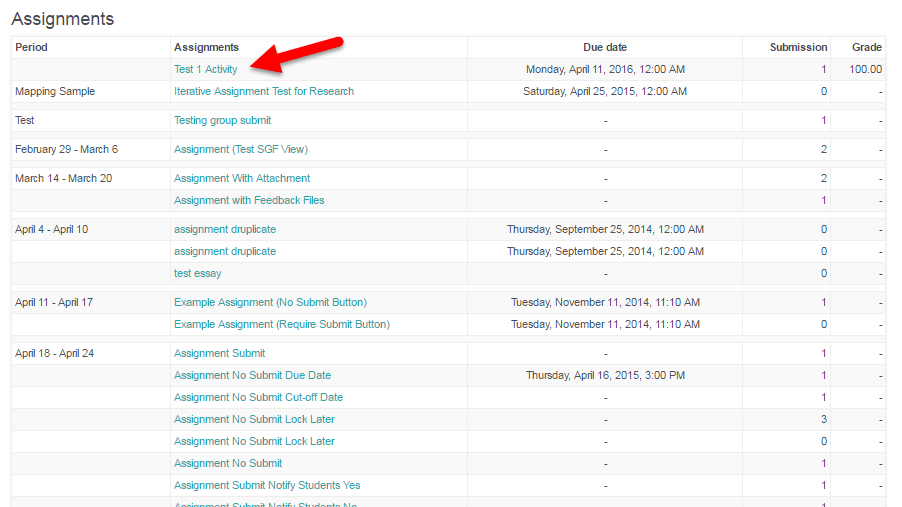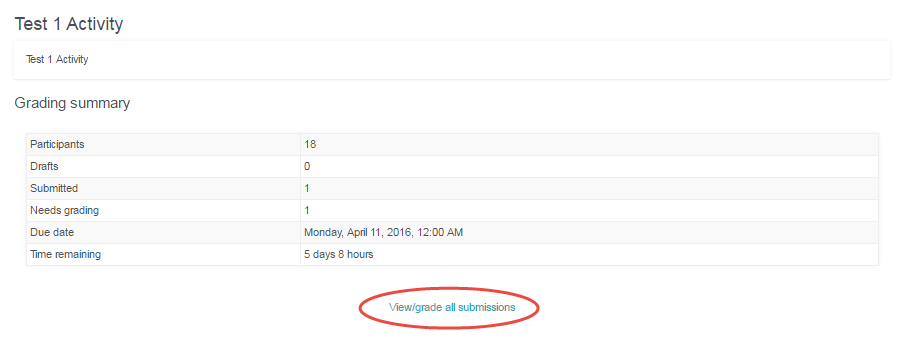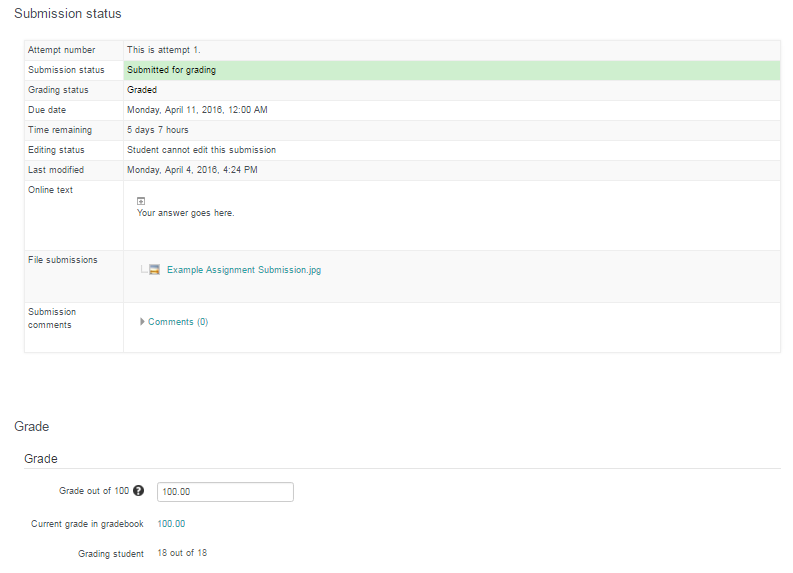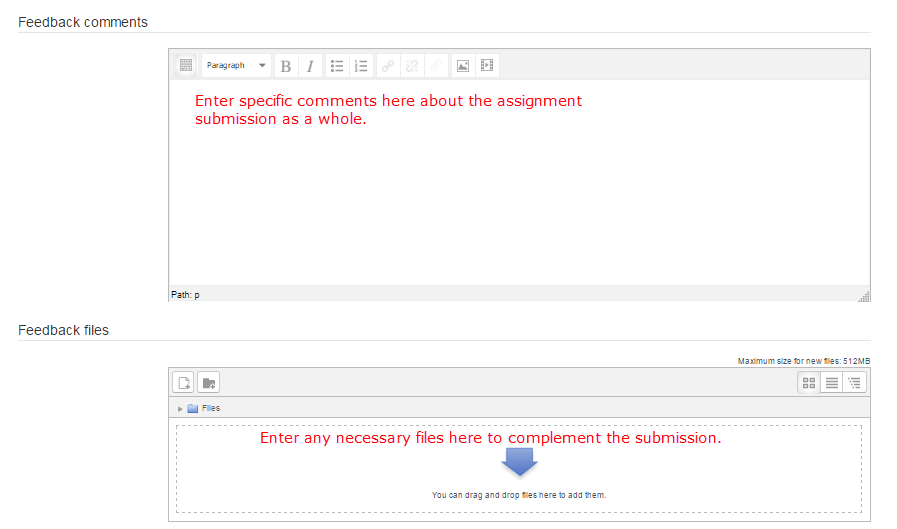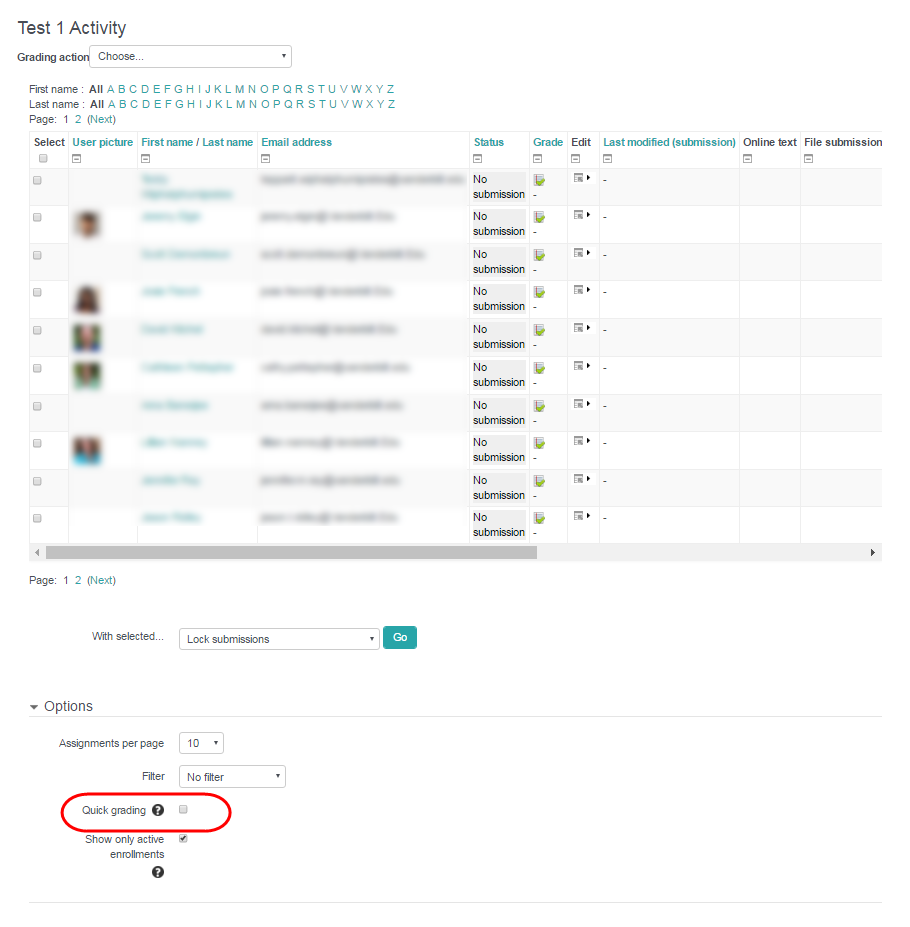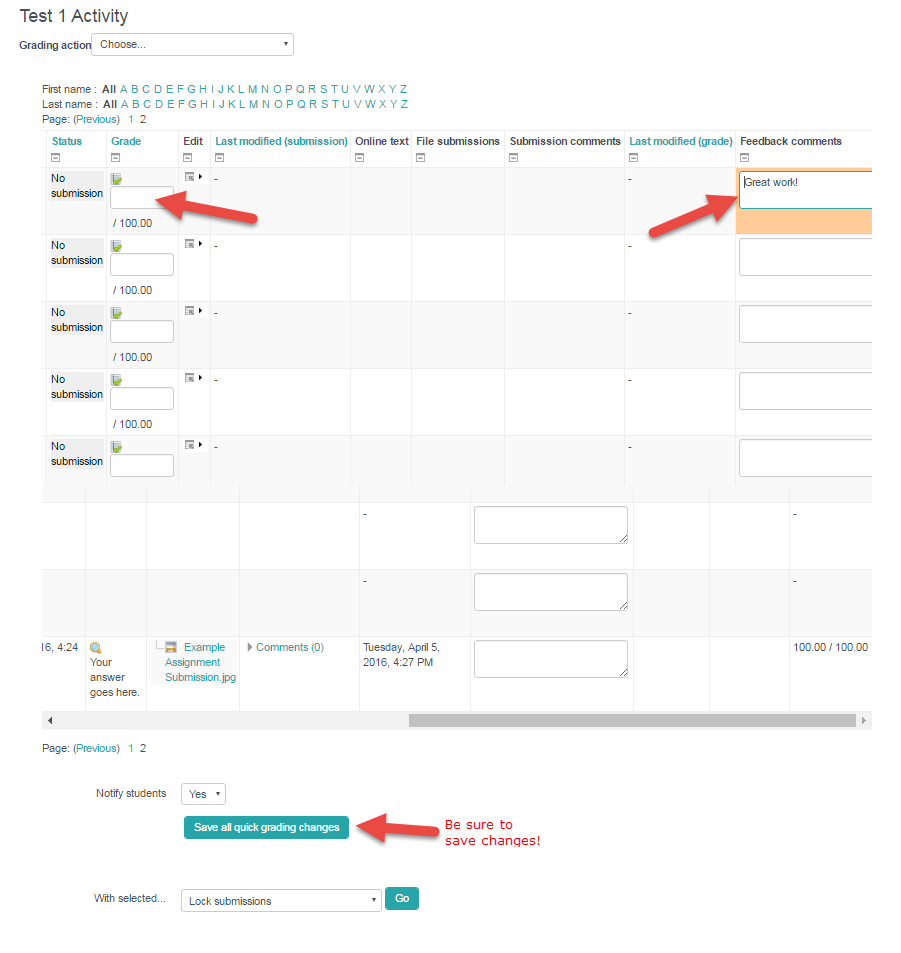Navigate to the Assignment
After the deadline for an assignment, it is time to grade that assignment in VSTAR.
To grade an assignment, click on “Assignments” in the Activities panel on the right hand side of the VSTAR Learn screen.
Click on the particular assignment you wish to grade.
Assignment Summary Page
This will bring up a summary for the assignment, including the number of participants who should have submitted the assignment, anyone who has not submitted the assignment, and the due date, and any assignments that need grading. Below this, there is a link that says View/Grade all Submissions. Click on this to grade submitted assignments.
Grading Page
This link goes to the Grading page. In the middle of the screen, a window will show a summary of students in the class who received the assignment. Scroll to the left to see a detailed status and view the submission for each participant. Here is where you will enter your grade as well.
Select the “pencil” icon to grade each assignment. Any text entered in an online text box will appear next to an individual’s name – click the magnifying glass to view the full entry. If a file has been uploaded, the file submission will appear here as well, and you can click on the submission to download the file. At the top of the page, you will notice a drop down menu. One of the options here is to download all submissions at once. This includes both text box and file submissions – if you have allowed for both as part of your assignment, and decide to download all submissions, make sure you view both the HTML file including the text box submissions and the uploaded Word or PDF files including student attachments when grading.
Individual Grading
The “pencil” icon takes you to the individual “Grade” page for each student. The student files also appear here. An individual grade can be entered, as well as comments that will also appear in the gradebook. Be sure to save when done.
Quick Grading
Another way to grade is “Quick Grading” which can be accessed from the main Grading Page. Under the student summary information in the “Options” tab, check the box for “quick grading.” You will now be able to enter an individual grade for each student into the main Grading Page instead of needing to click the “pencil” icon for each student.
With quick grading on, it looks like: