How to Boot in to safe mode (Mac OS X, Windows 7, 8, and 10 )
You probably no longer need to boot up in safemode for the NBME exam, but it is always good to know how to do this.
To boot up in safe mode for OS X:
(from : https://support.apple.com/en-us/HT201262)
Follow these steps to start up into Safe Mode.
- Be sure your Mac is shut down.
- Press the power button.
- Immediately after you hear the startup sound, press and hold the Shift key. The Shift key should be pressed as soon as possible after startup, but not before the startup sound.
- Release the Shift key when you see the Apple logo appear on the screen.
After the Apple logo appears, it may take longer than usual to reach the login screen. This is because your computer is performing a directory check as part of Safe Mode.
To leave Safe Mode, restart your computer without pressing any keys during startup.
To boot up in safe mode for Windows 7:
How to start Windows 7/Vista/XP in Safe Mode with Networking for NBME Exam. Safe Mode is a boot option that limits Windows operation to basic functions. Safe Mode starts Windows with only core drivers and services. Safe Mode with Networking starts windows with only core drivers, plus networking support. To start your computer in Safe Mode with Networking, follow the instructions below:
- Immediately after the computer is powered on or restarted, tap the F8 key in 1 second intervals.
- The Advanced Boot Options menu will appear (perhaps after a hardware or memory check).
- Use the arrow keys to select Safe Mode with Networking and press ENTER.
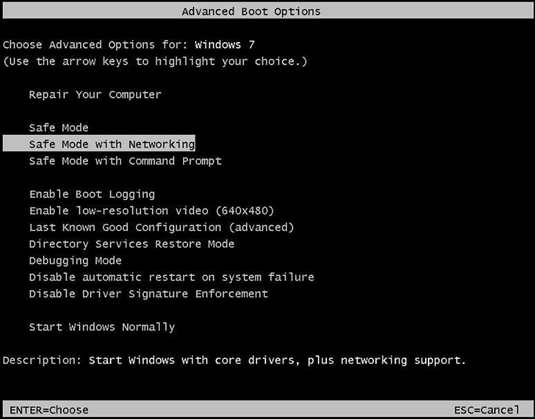
Login as usual, and connect to the wireless network as usual. When you can see the desktop, right-click somewhere without an icon on the desktop and choose ‘Screen Resolution’. Choose the maximum resolution available to you, then click apply.
In Windows Vista you will have to choose ‘Personalize’ after right-clicking, then choose ‘Display Settings’, then choose the maximum resolution available to you, and then click apply.
To boot up in safe mode for Windows 8 and 10:
How to start Windows 8 and 10 in Safe Mode with Networking
1. Windows 8: Press the Windows key and the C key at the same time, then click Settings. Windows 10: Press the Start button.
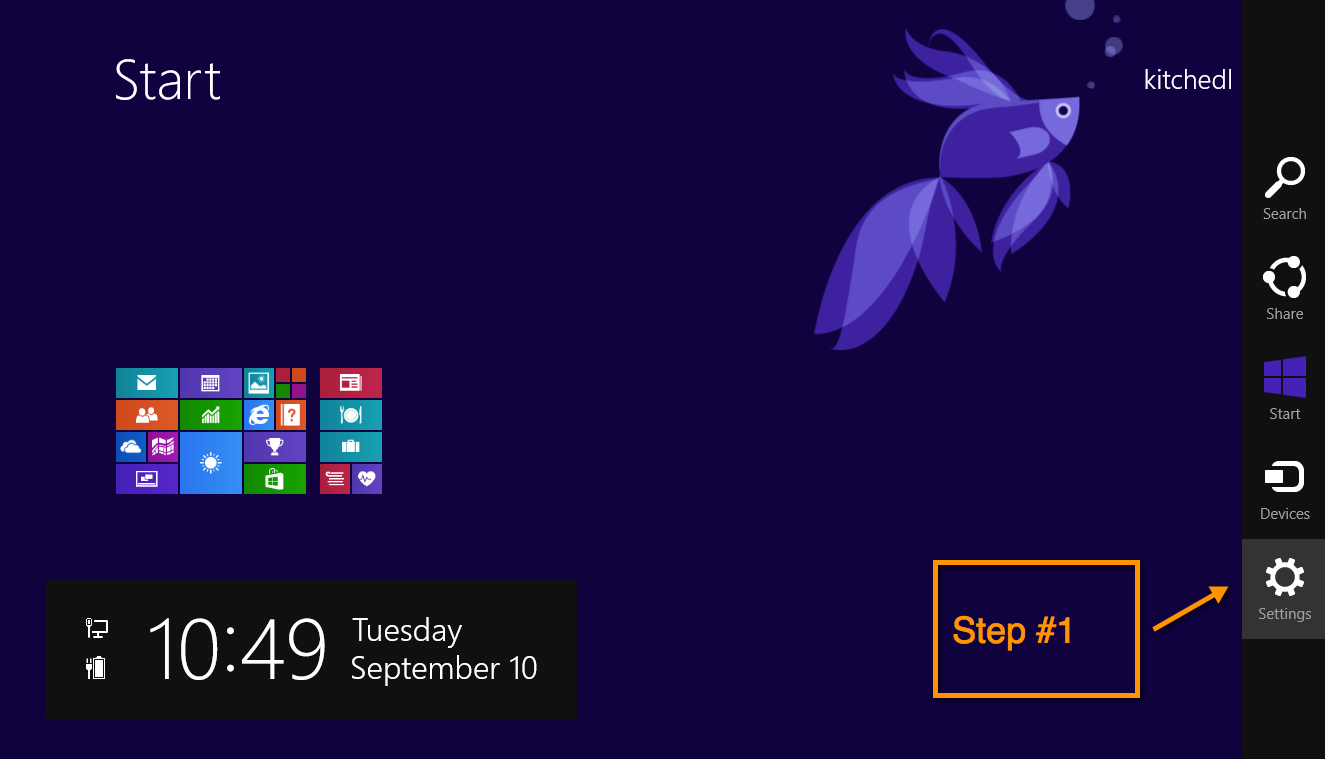
2. Click Power, then hold down Shift on your keyboard while clicking Restart.
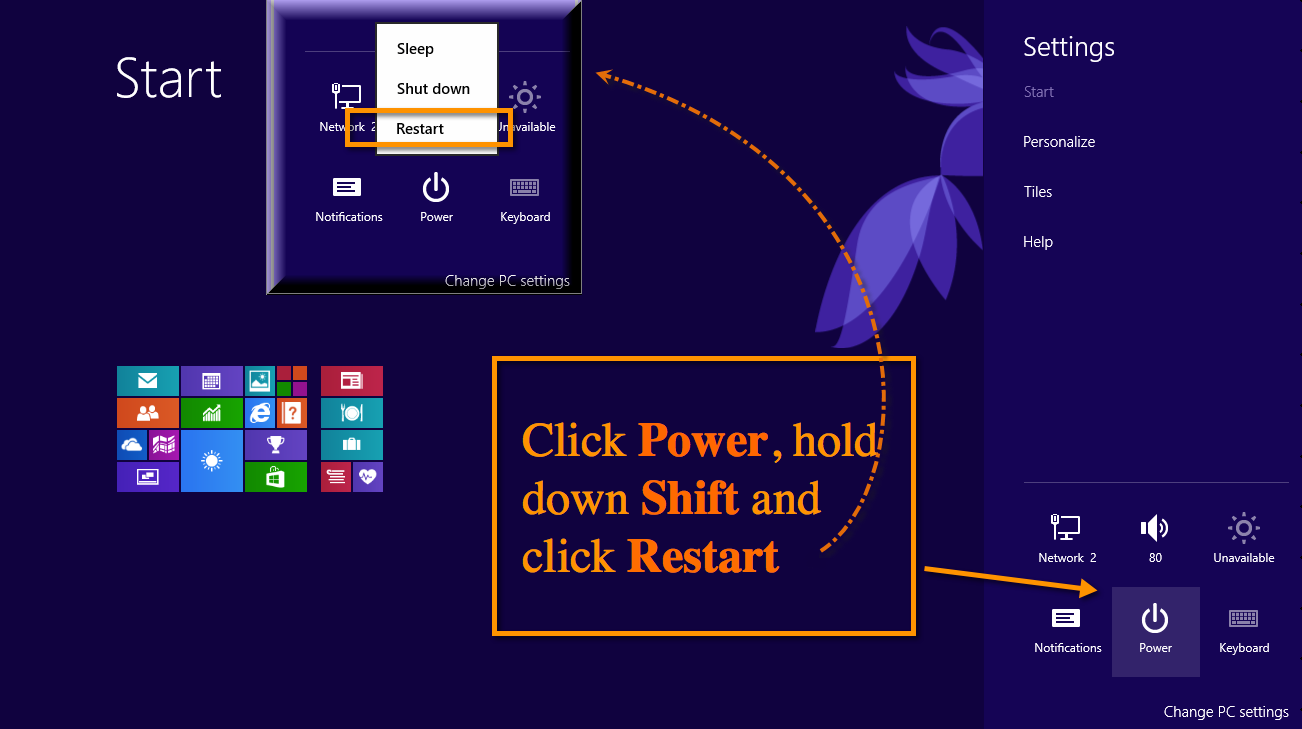
3. Click Troubleshoot.
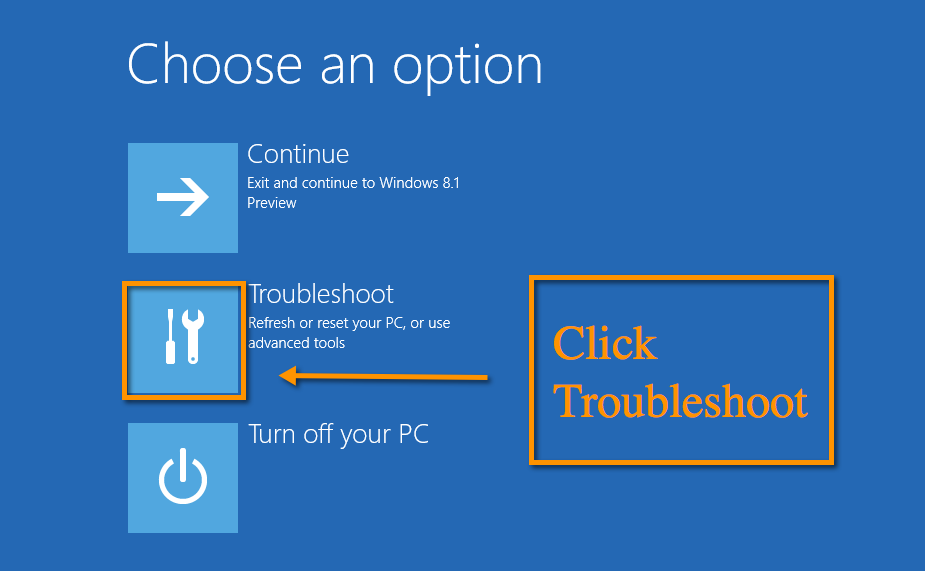
4. Click Advanced options.
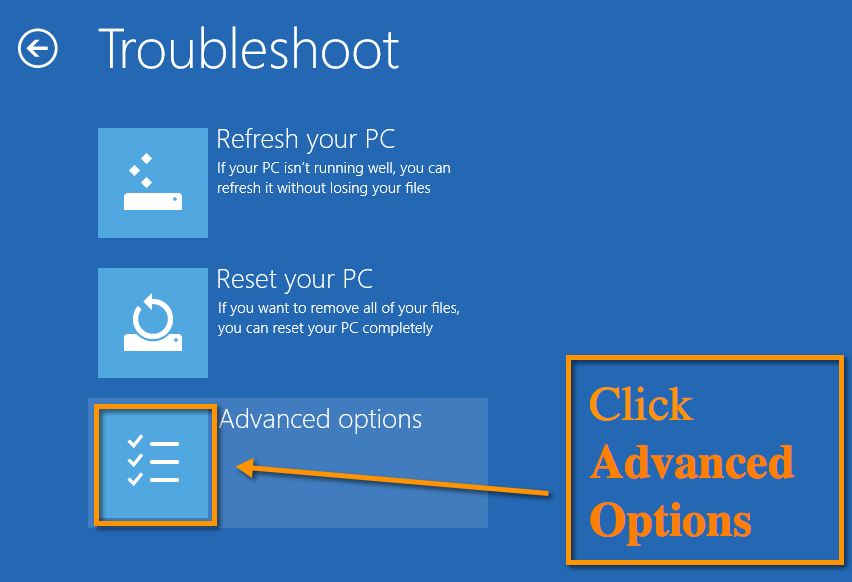
5. Click Startup Settings.
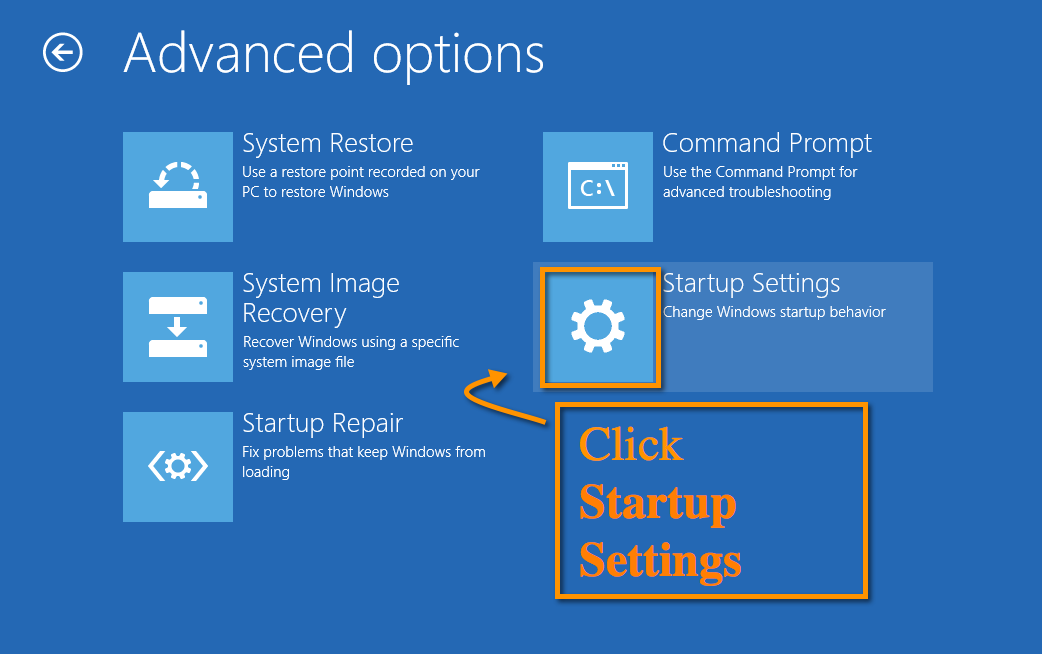
6. Click Restart.
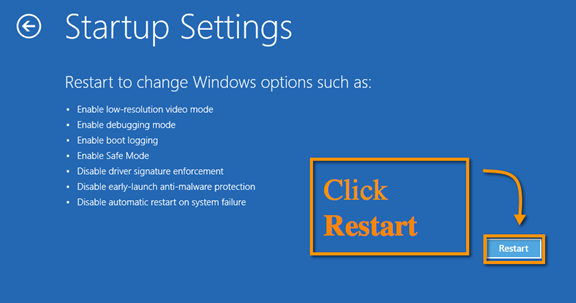
7. Press 5 (or F5) on your keyboard to Enable Safe Mode with Networking. Windows will start in Safe Mode with Networking.
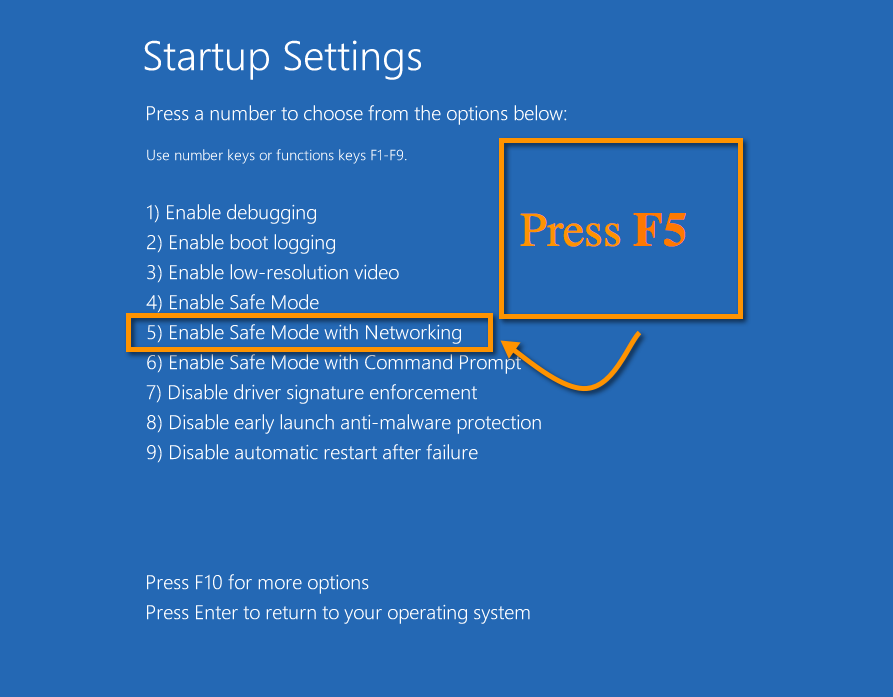
Your computer should now boot up in Safe Mode with Networking.
