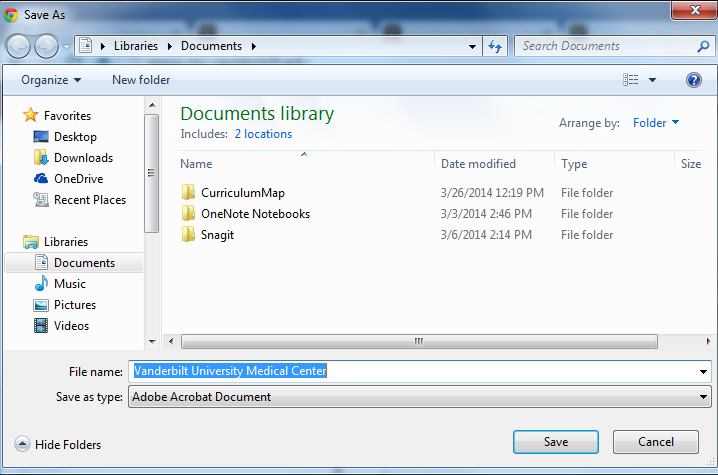The following instructions apply to any device that has a browser and can navigate to the file you need to print.
In order to connect to the WebAdvantage Print Manager, you will either need to be on the Vanderbilt Network or use Vanderbilt’s VPN (Virtual Private Network). See: http://it.vanderbilt.edu/security/secure-communications/remote-access/index.php.
1. Navigate to http://somprinting.mc.vanderbilt.edu:48110/WebAdvantage/ where you will be prompted for your “User Name” and “Password:”

2. Enter your VUnetID and ePassword:
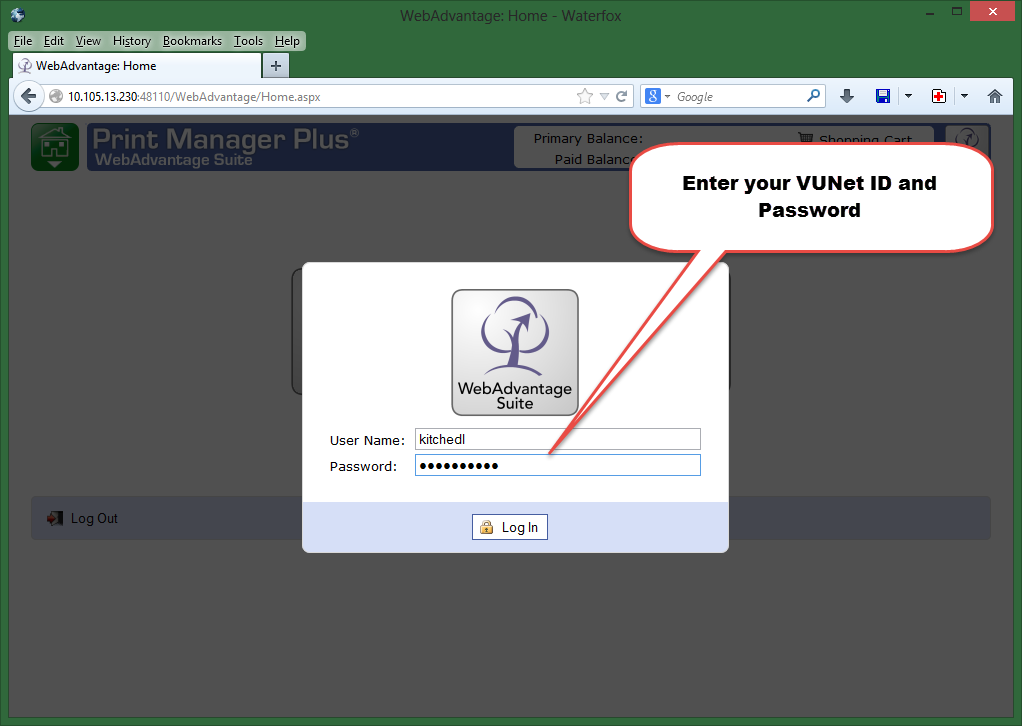
3. Then Click Print:
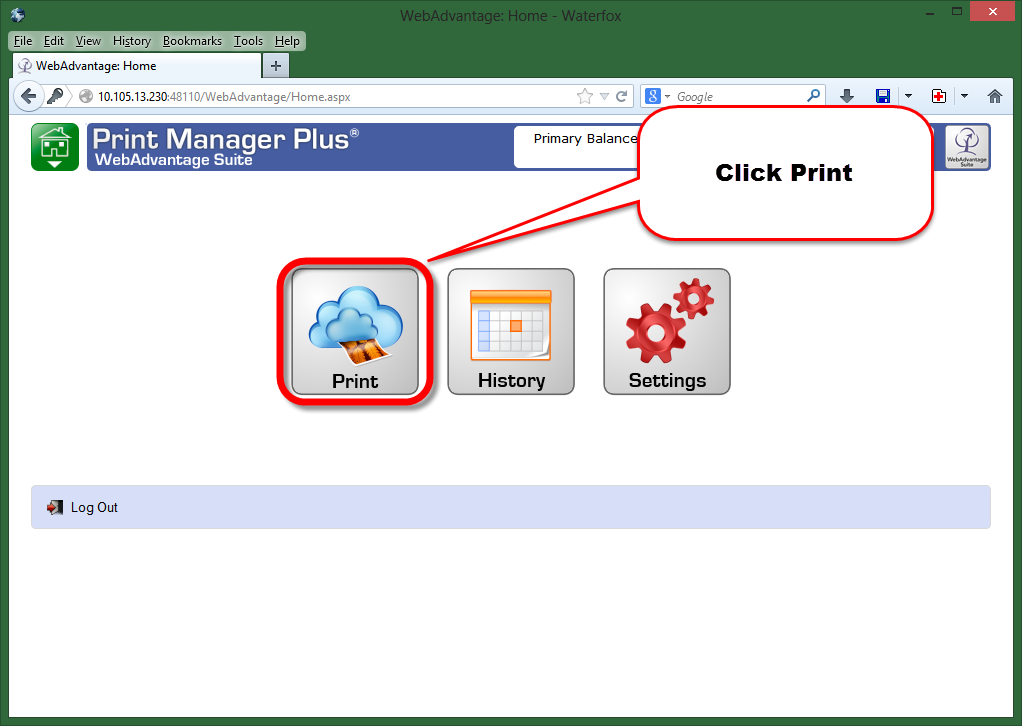
4. Next, click the “Upload New File…” button and navigate to one of the supported file types:
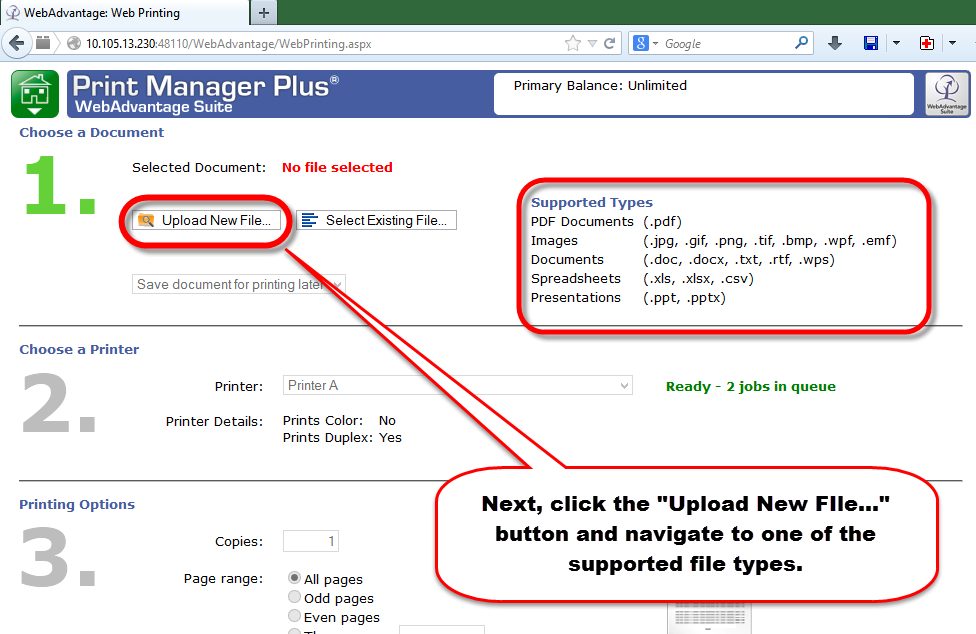
Need to print a webpage? View instructions at the end of this tutorial for printing to PDF with Google Chrome, and then use WebPrint to print the PDF!
5. Once you select a file of the supported type, the filename shows in the “Selected Document” field:
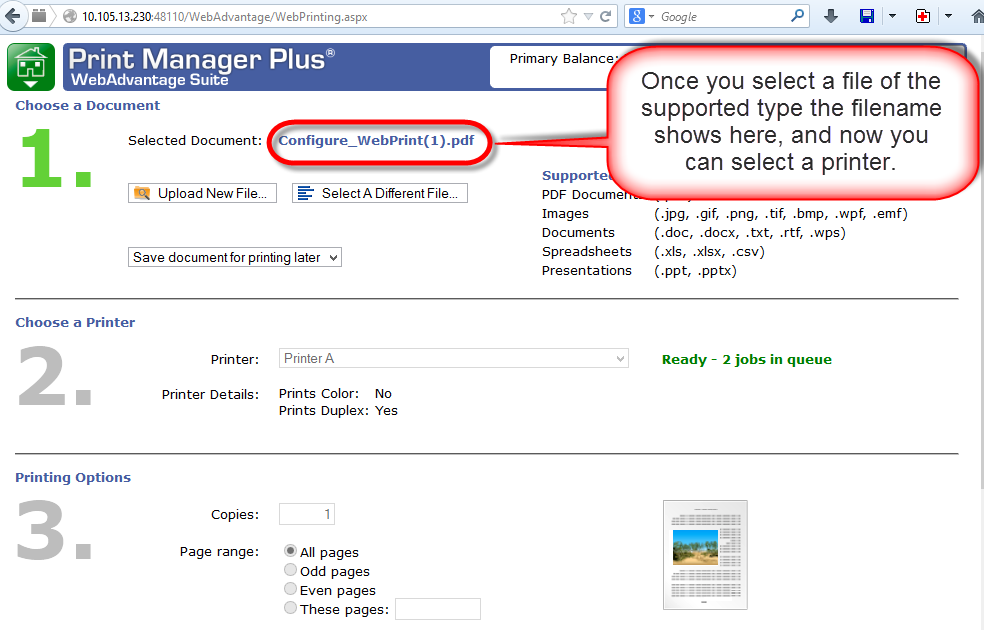
6. Make sure you choose “Print document now” from the drop-down box:
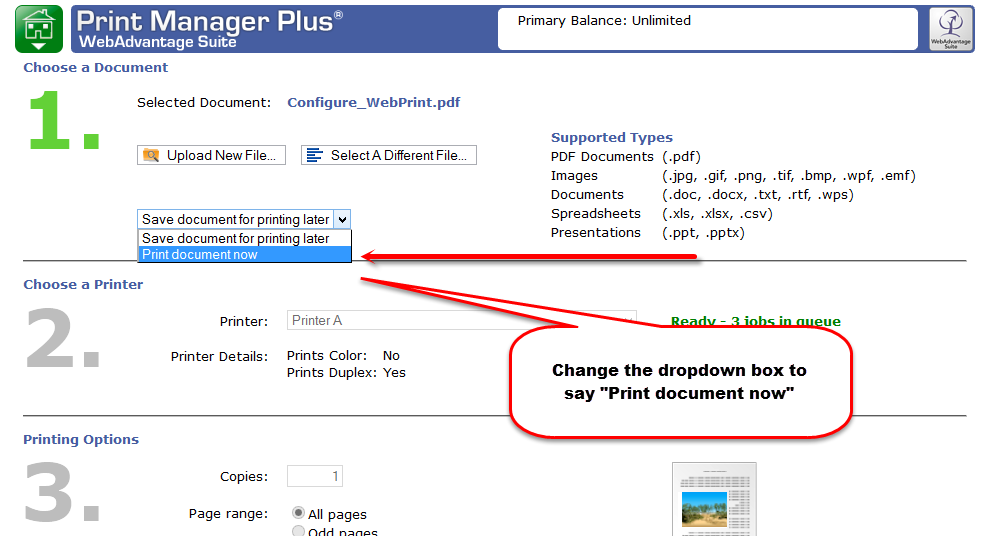
7. And you can select one of three printers: A, B, or C:
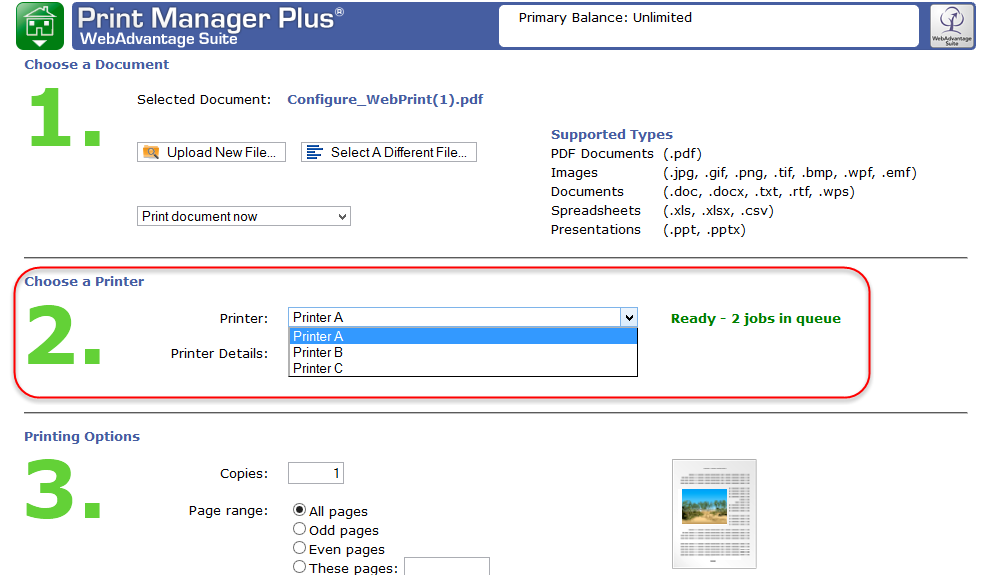
8. Choose your options and then click “Next”:
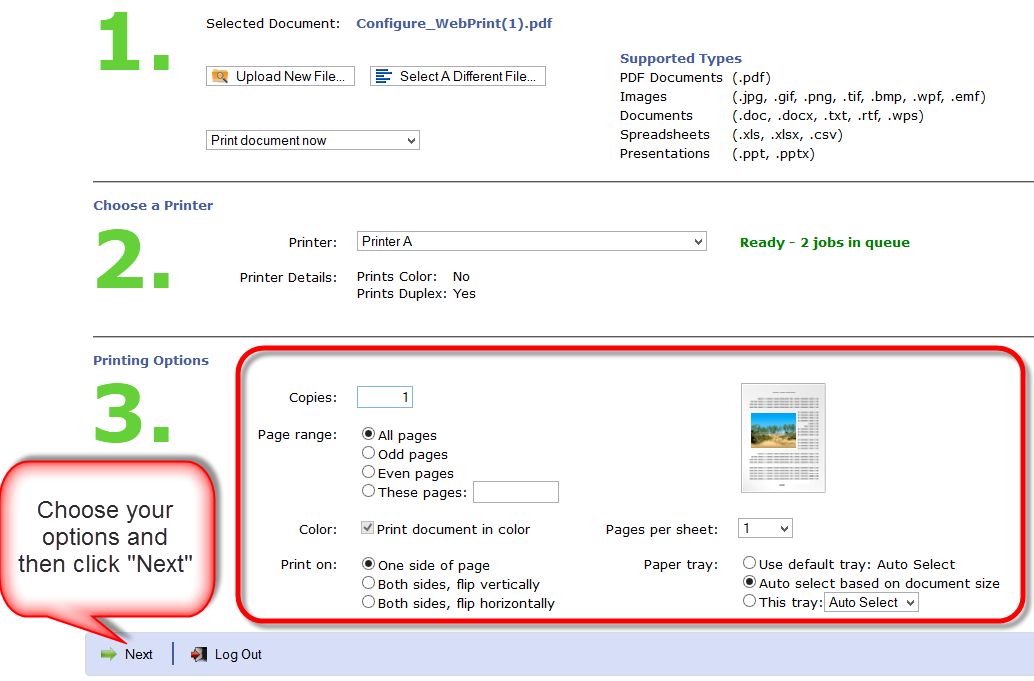
9. You should see:
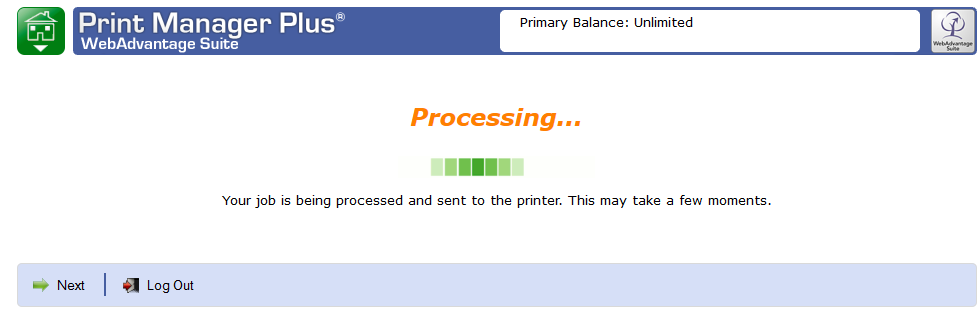
10. Then click “Print Now”:
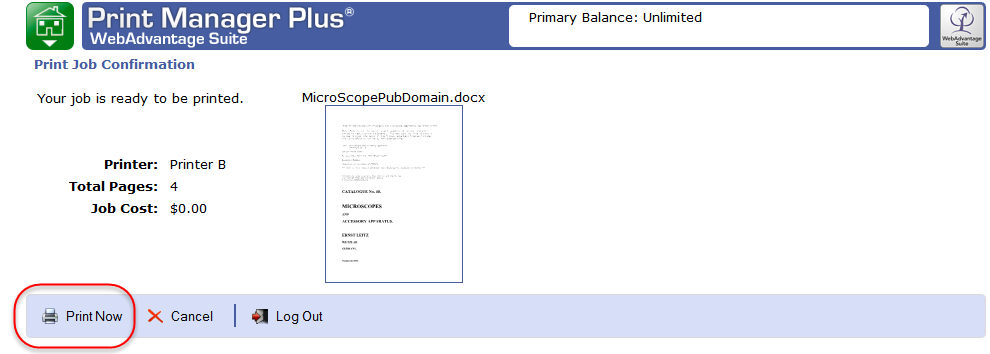
11. When your file is printed, a message will appear indicating the file has been sent to the printer:
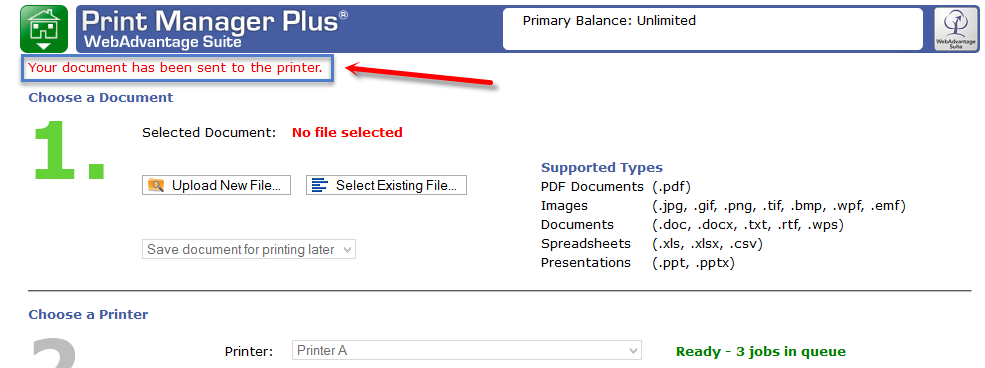
How to Print to PDF Using Google Chrome
1. Click on the toolbar icon to the right of the Google Chrome address bar.

2. Select Print.

3. On the left hand side, under “Destination,” select “Change.”
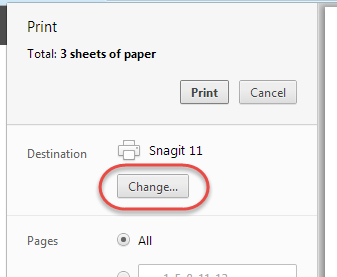 4. Under “Local Destinations” select “Save as PDF.”
4. Under “Local Destinations” select “Save as PDF.”
 5. On the left hand side, select “Save.”
5. On the left hand side, select “Save.”
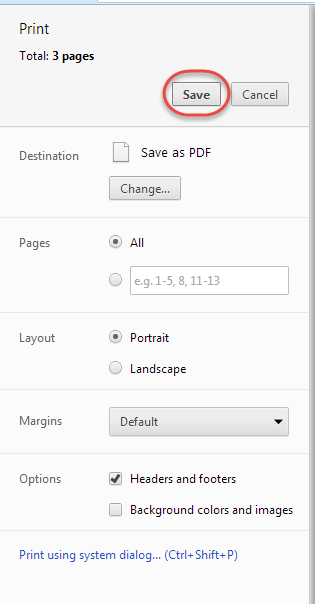
6. Using the File Explorer (or Finder), save the PDF in a location you can find later.