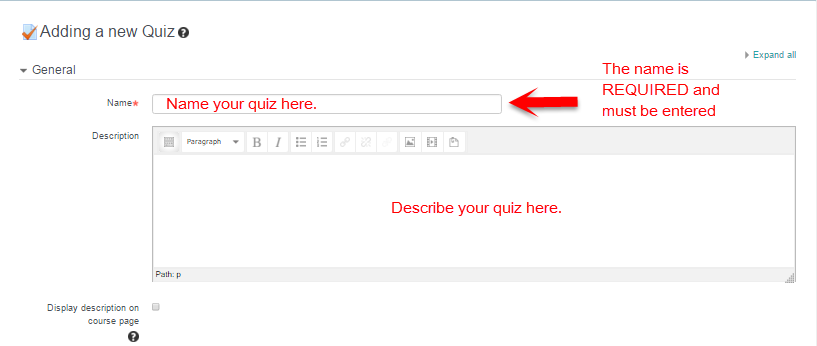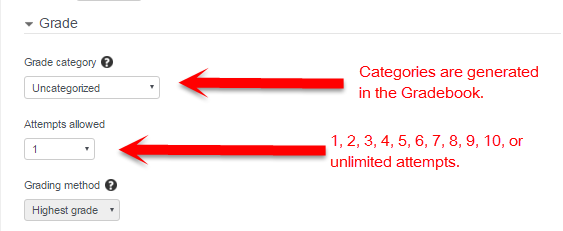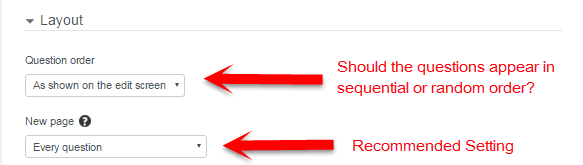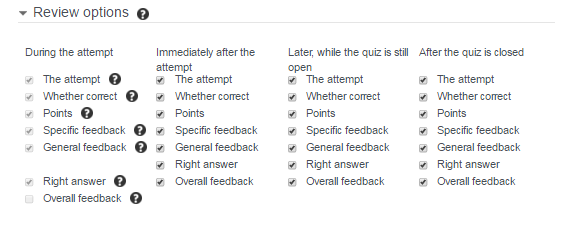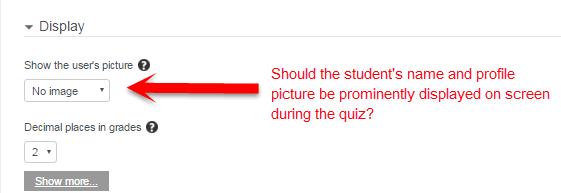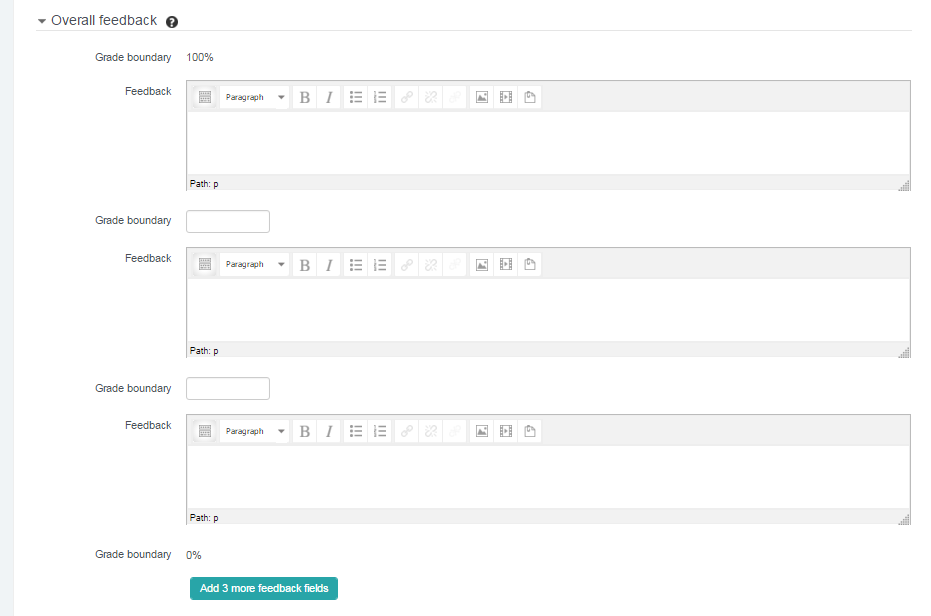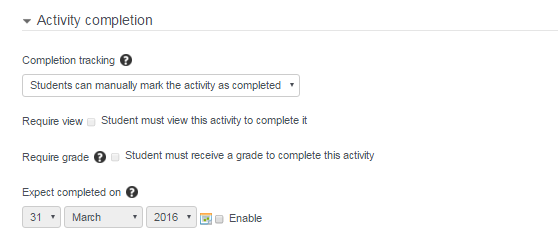To add a Quiz:
- Log in to VSTAR at https://vstar.mc.vanderbilt.edu/
- Click the VSTAR Learn tab
- Select the desired course
- With the editing turned on, in the section you wish to add your quiz, click the Add an activity or resource link and choose Quiz (
) from the popup menu.
 This will take you to the Quiz settings page titled “Adding a new Quiz”.5. This will take you to the Quiz settings page titled “Adding a new Quiz”.
This will take you to the Quiz settings page titled “Adding a new Quiz”.5. This will take you to the Quiz settings page titled “Adding a new Quiz”.
In an existing Quiz, the following settings can be found in Settings > Quiz administration >Edit settings.
The quiz settings allow you to name the quiz and control both how the quiz behaves and how the student interacts with the quiz. The settings are divided into ten sections: General, Timing, Grade, Layout, Question behaviour, Review options, Display, Extra restrictions on attempts, Overall feedback, and Common module settings. Lets discuss each section and its particular options.
General
Timing
The Timing section allows you to set when the quiz may be taken (opening and closing dates/times), the maximum duration (in weeks, days, hours, minutes, or seconds), and what should happen when time expires. Note that the first three settings must be enabled before they can be edited.
Grade
Grading methods
If multiple attempts are allowed, then there are four possible methods:
- Highest grade – Highest grade of all attempts
- Average grade – Mean grade of all attempts
- First attempt – First attempt only and all other attempts are ignored
- Last attempt – Last attempt only and all other attempts are ignored
Layout
New page
This option lets you select how many questions will appear on each page of the quiz. You can opt to have all the questions appear on one page in one long list or you can choose to break the quiz into smaller sections by limiting the number of questions per page from 1 to 50. It is recommended, especially for exams, that you select “Every question” for New page because a students answers are only saved when they click next when navigating to the next question. This ensures that their answers are saved in the system in the event of a disconnect or other technical problem.
Navigation method
By clicking the “Show advanced” button you can access the Navigation method option. Your two choices are Free (the user can move back and forth between questions) or Sequential(the user MUST answer the questions in the order in which they are presented and can neither skip ahead nor return to previous pages).
Question Behavior
Shuffle within questions
If set to Yes, then each time the student takes a quiz the parts of the question will be shuffled randomly.
How questions behave
You can choose how much feedback to give as the student is taking the quiz.
- Deferred feedback – Students must enter an answer to each question and then submit the entire quiz, before anything is graded or they get any feedback.
- Adaptive mode and Adaptive mode (no penalties) – Allows students to have multiple attempts at the question before moving on to the next question. The question can adapt itself to the student’s answer, for example by giving some hints before asking the student to try again.
- Interactive mode – After submitting one answer, and reading the feedback, the student has to click a ‘Try again’ button before they can try a new response. Once the student has got the question right, they can no longer change their response. Once the student has got the question wrong too many times, they are just graded wrong (or partially correct) and get shown the feedback and can no longer change their answer. There can be different feedback after each try the student makes.
- Immediate feedback – Similar to interactive mode in that the student can submit their response immediately during the quiz attempt, and get it graded. However, they can only submit one response, they cannot change it later.
-
Deferred feedback or Immediate feedback with CBM (Certainty-based marking) – With CBM, the student does not only answer the question, but they also indicate how sure they are they got the question right. The grading is adjusted by the choice of certainty, so that students have to reflect honestly on their own level of knowledge in order to get the best mark.
- Manual grading – This requires all questions to be manually graded; there is no immediate feedback.
Each attempt builds on the last
If multiple attempts are allowed and this setting is enabled (click the “Show advanced” button), each new quiz attempt will contain the results of the previous attempt. This allows a quiz to be completed over several attempts.
Review Options
This section controls what information students will be shown when they review their past attempts at the quiz, and during the attempt in adaptive mode. The various pieces of information that can be controlled are:
- The attempt – Will show how the student responded to each question.
- Whether correct – Displays whether the students response to each question is correct or incorrect.
- Marks – Reveals the marks awarded to the student and the grade for the quiz.
- Specific feedback – Will show the feedback for the response to the answer as set when adding the question to the quiz. Each response to a question can have feedback for both correct and incorrect answers.
- General feedback – Displays the general feedback for the whole question as set when adding the question to the quiz. You can use the general feedback to give students some background to what knowledge the question was testing.
- Right answer – Reveals the correct answer to each question, whether the student answered correctly or not (See note below).
- Overall feedback – Displays feedback for the entire quiz as set in the quiz settings (See note below).
For each of the above items, you can determine the timeframe when the students will see them:
- During the attempt – is only available when ‘How questions behave’ has been set to ‘Immediate feedback’, ‘Immediate feedback with CBM’ and ‘Interactive with multiple tries’. If set to one of these options then a ‘Check’ button will appear below the answer and when clicked the student will submit that response and then receive immediate feedback.
- Immediately after the attempt – means within 2 minutes of the student clicking “submit all and finish”.
- Later, while the quiz is still open – means after 2 minutes, but before the close date (if the quiz does not have a close date, this phase never ends).
- After the quiz is closed – means what it says (you never get here for quizzes without a close date).
Tip: Checking any of the boxes in the time frame row, will reveal the test to the student. For example, to allow students to see their quiz immediately after taking it but not later, make sure none of the boxes in “Later” or “After” rows are checked. The student will be able to see their grade but not get into the quiz.
Display
Extra Restrictions on Attempts
There are no basic options for this section. The advanced options address password, network, and web browser security issues.
Overall Feedback
Overall feedback is text that is shown after a quiz has been attempted. By specifying additional grade boundaries (as a percentage or as a number), the text shown can depend on the grade obtained.
Common Module Settings
As with most modules, you can enable/disable groups, show or hide the quiz on the course page, or set an ID number for use in the gradebook.
Restrict Access
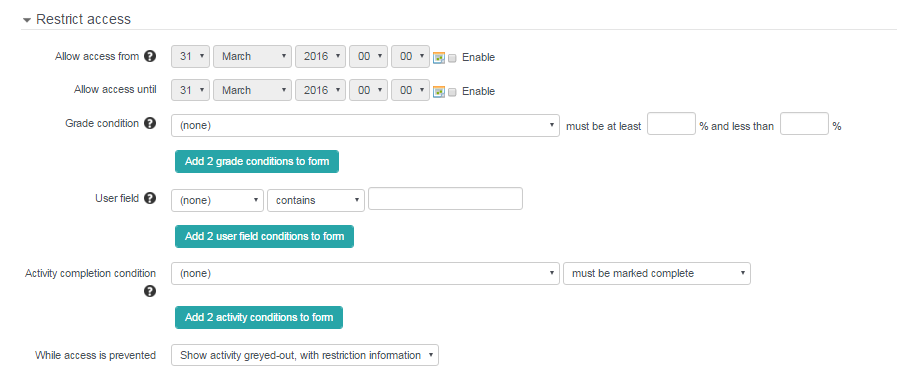 Restricting allows you to determine when students can access the activity via a link on the course page, determine any grade conditions which must be met in order to access the activity, restrict access based on any field from the users profile, and determine any activity completion conditions which must be met in order to access the activity.
Restricting allows you to determine when students can access the activity via a link on the course page, determine any grade conditions which must be met in order to access the activity, restrict access based on any field from the users profile, and determine any activity completion conditions which must be met in order to access the activity.
Activity Completion
If enabled, activity completion is tracked, either manually or automatically, based on certain conditions. Multiple conditions may be set if desired. If so, the activity will only be considered complete when ALL conditions are met.
Saving Your Quiz
Don’t forget to click one of the two save buttons!