The Compass app allows our students to request feedback as soon as they’ve had an encounter with a faculty member or other member of the care team. This allows the School of Medicine to always know how our students are doing, and also allows members of the care team to report how students are handling encounters.
Receive Email
When a student wishes to ask you for feedback, you will receive an email from Compass asking you to fill out a form on behalf of the student. That email will come from “vstar.no-reply@vanderbilt.edu” and the title of the email is “Feedback Requested for Vanderbilt Medical Student.”
The email will contain the date you worked with the student. The name of the student will be in the first paragraph, and clicking on their name will take you to their assessment form. You have 7 days to evaluate the student from the day you get the email. This may seem like a short amount of time, but student grades are based on all of the evaluations our students receive over the time they are in a course, so it is helpful that your thoughtful evaluation is received in a timely manner.
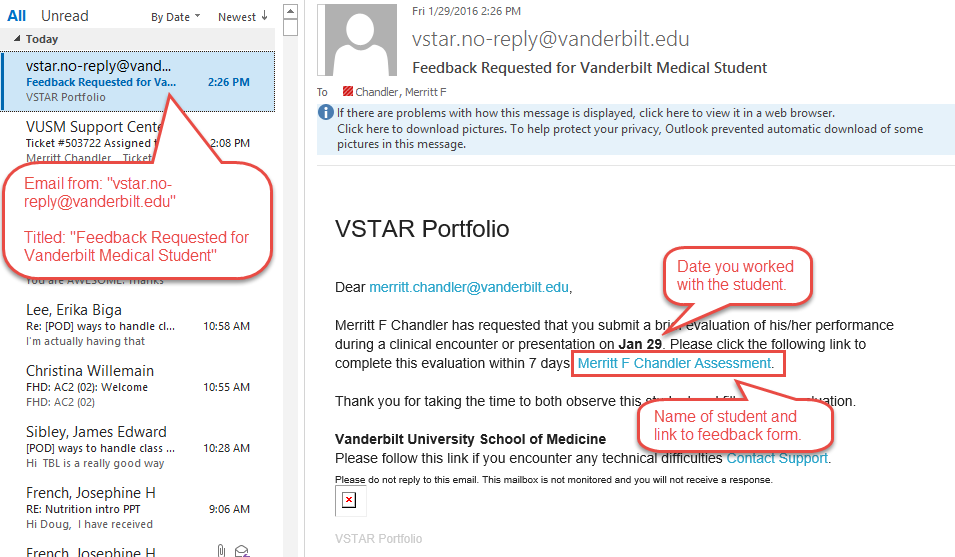
Assess Student with Form
Clicking on the link in the email will take you to the student’s feedback form. From here, you are able to assess the student. The form may seem to request a lot of information, but really, you just need to report what you see based on the milestones you observed. You’re not required to fill out every part of the form, unless you saw the student do everything listed on the form. For example, if the student took and presented a history but did not perform a physical exam, then you can skip the “physical exam” portion of the form. It is most important that you report what you observed as you read through each portion of the form.
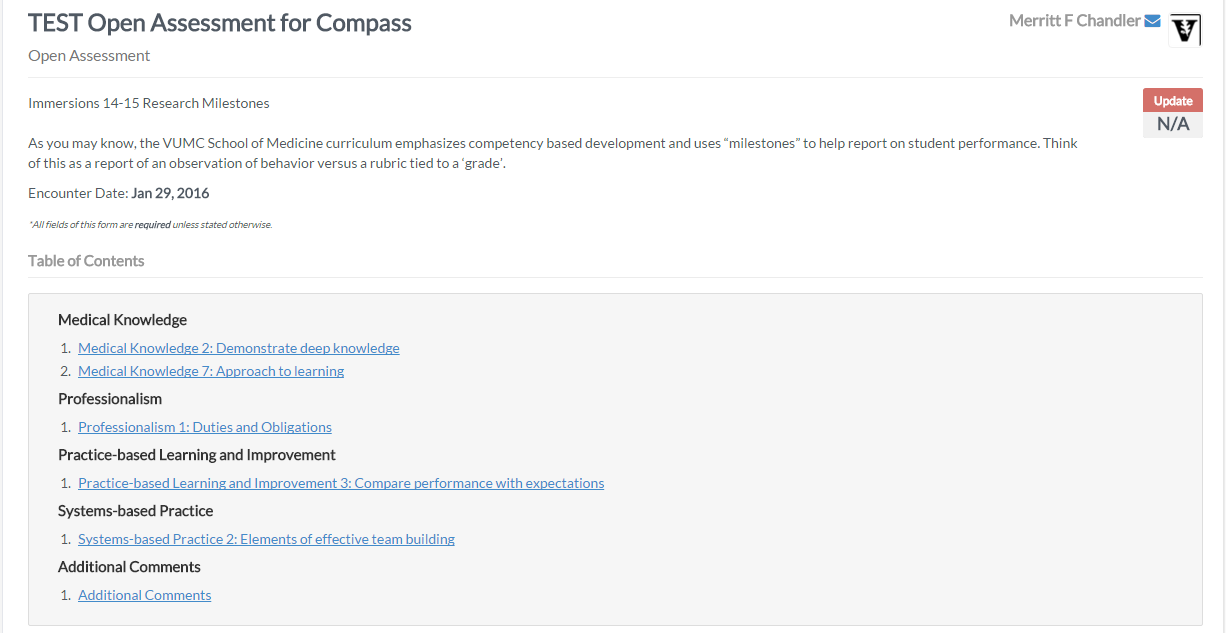
Good comments are also important. Students rely on these as they try to make improvements to technique, so anything you may wish to add with regards to strengths, weaknesses, and areas for improvement, can go in the comment boxes.

Be sure to save and submit the form. This is how it’s added to the student’s Portfolio.
