WebPrint must be installed on an iPad or other device for this method to work.
1. Download the Cloud Storage App of your choice (in this example we use Dropbox):

2. Once you have downloaded and installed Dropbox, you can access files with it. Open Dropbox.
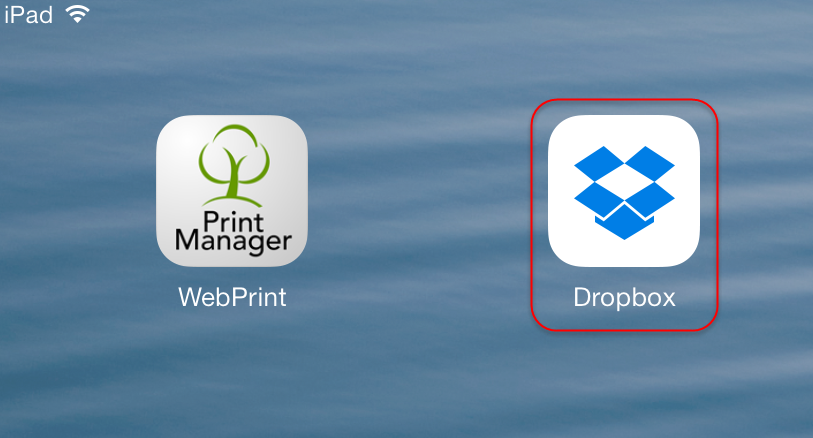
3. And you will see something like this:
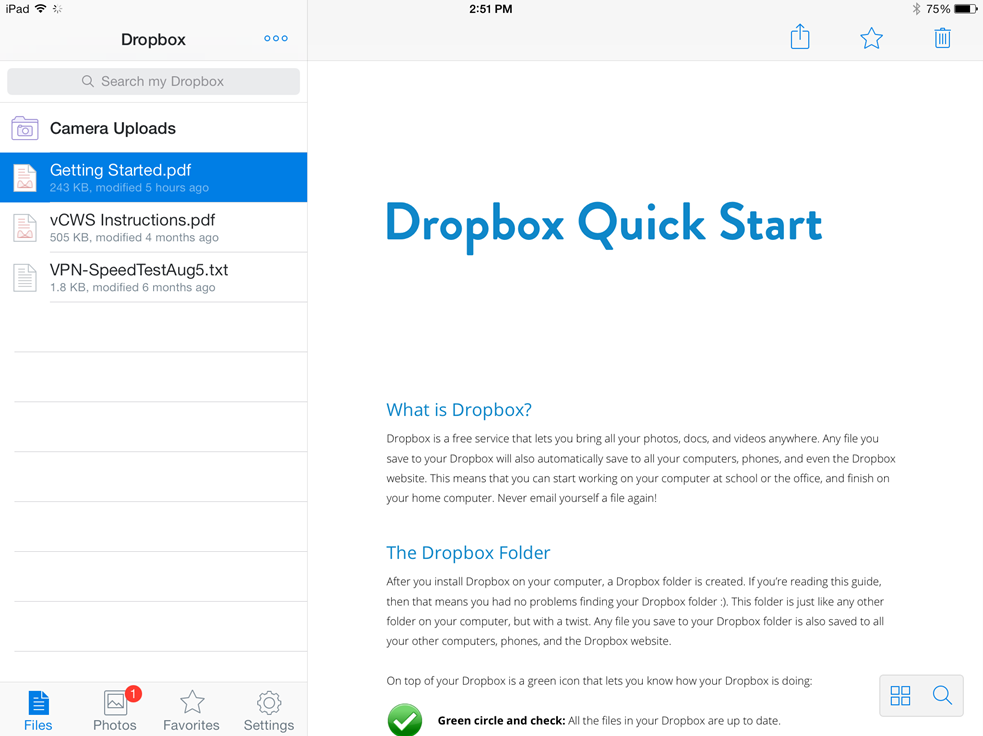
4. Select the Share button:
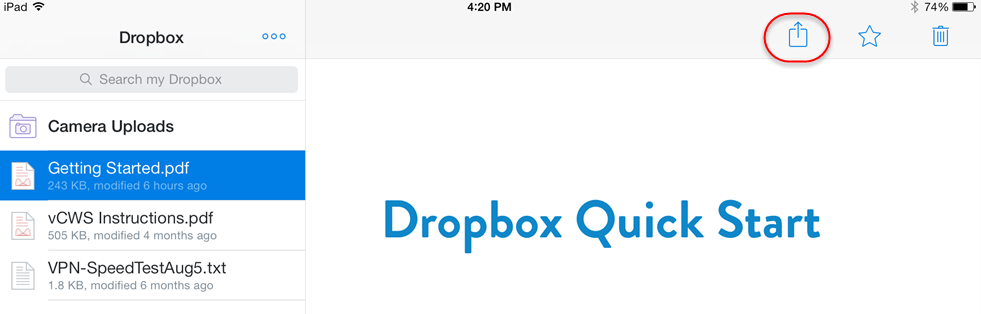
5. Select “Open in WebPrint”:
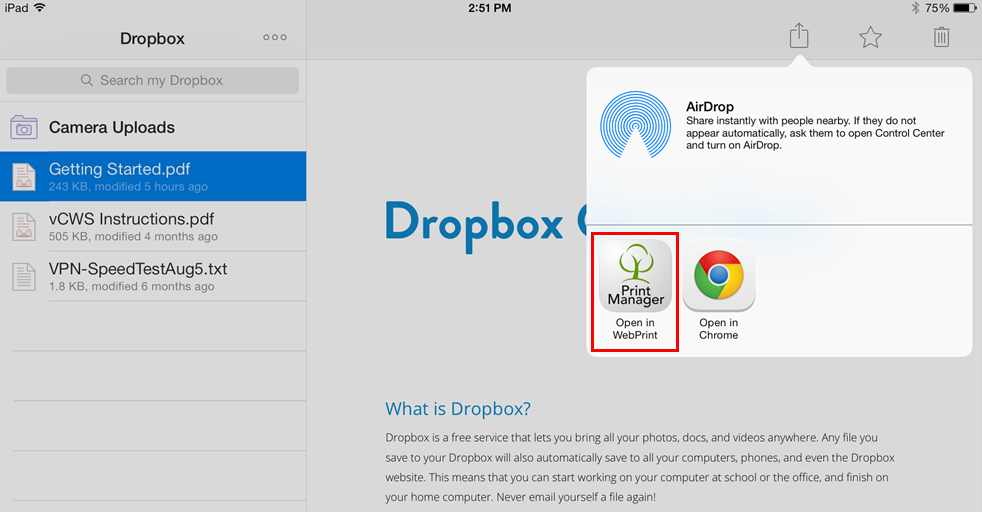
6: If you are not already logged in to WebPrint, login with your VUnetID and ePassword:

7. Followed by:

(if you don’t see Finished Uploading, click “Upload and Print” at the bottom)
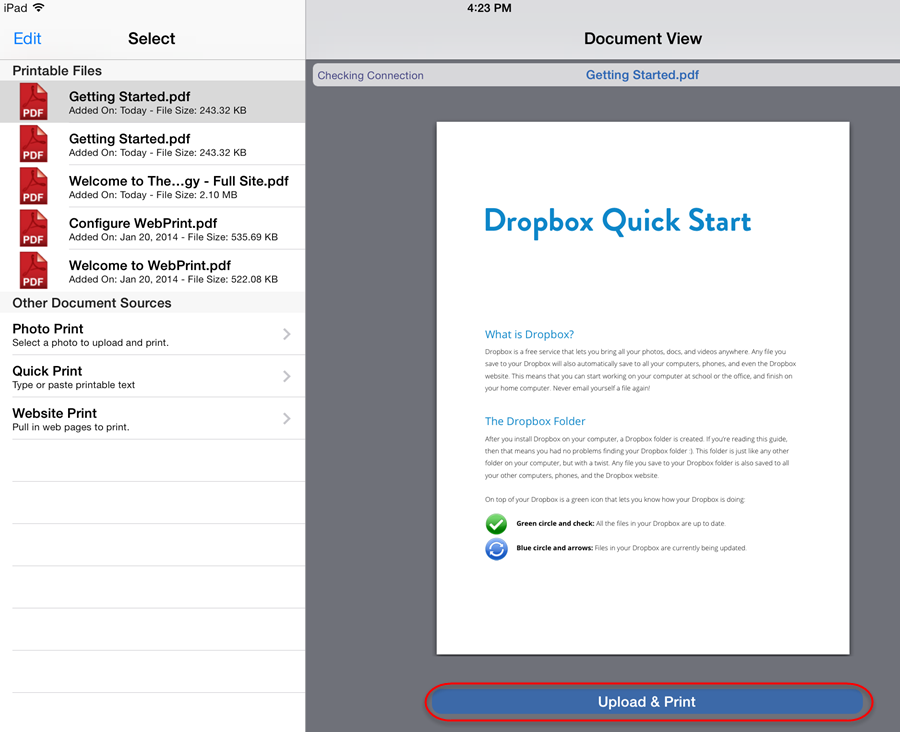
8. And then choose Print Now in Browser or Print Later, if you wish to just save it on the Print Manger Plus server and print it at a later time.
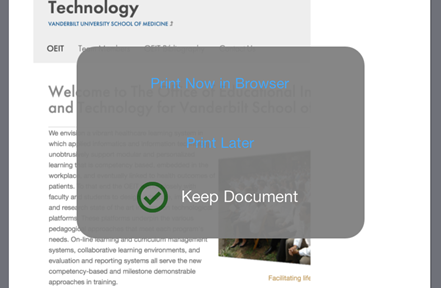
When you choose Print Now in Browser, and then you will see this with your document selected:

9. Once you’ve selected the options you wish, click next:

10. And then, once it has finished processing, and the Print job is ready for confirmation, you must click Print Now:

11. Finally, when the file has successfully printed you will see:
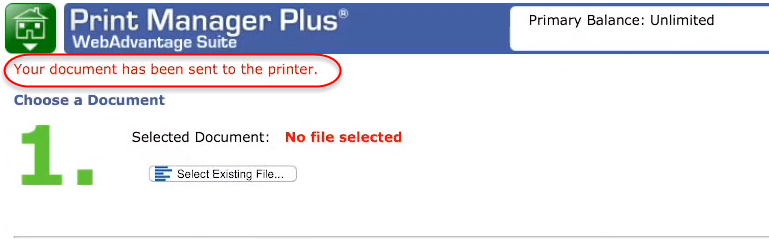
Note also that you now have No file selected and now you can start the whole process over again.
