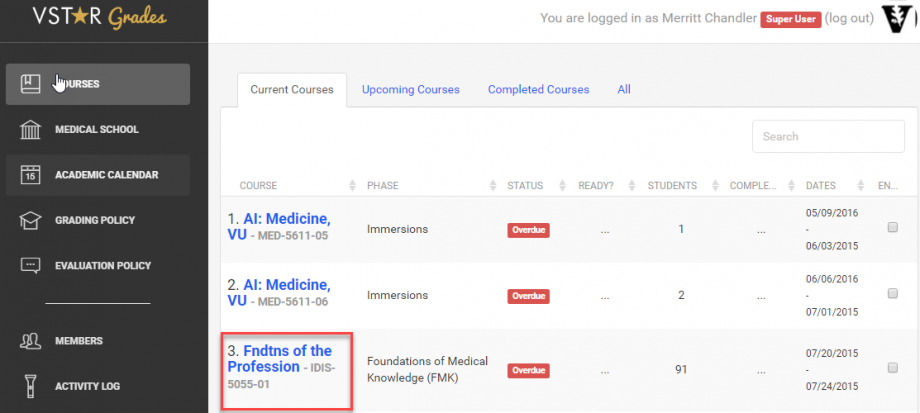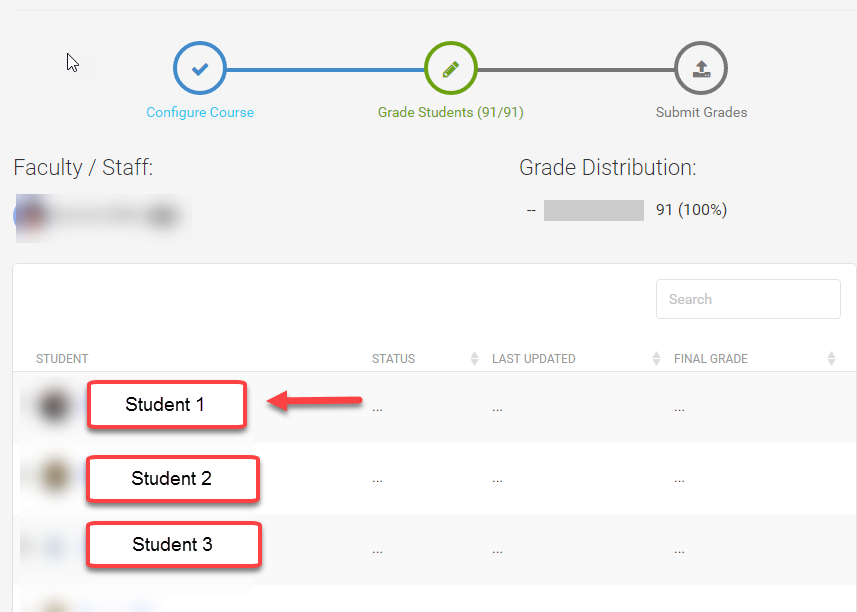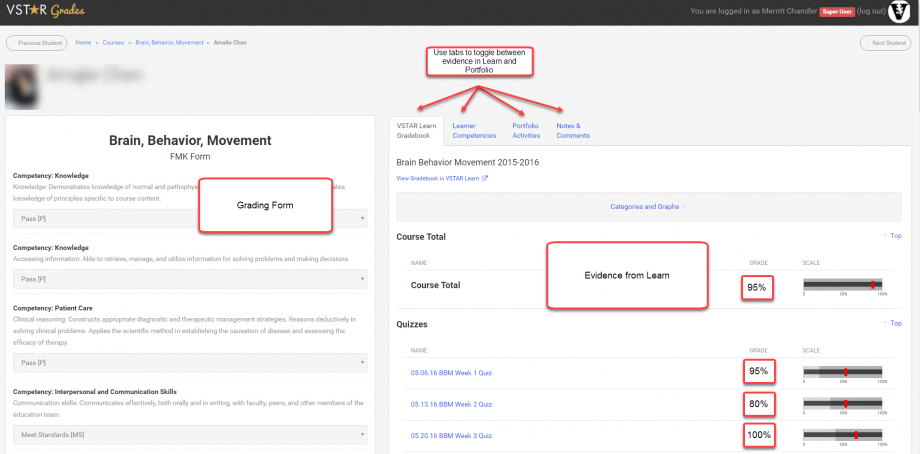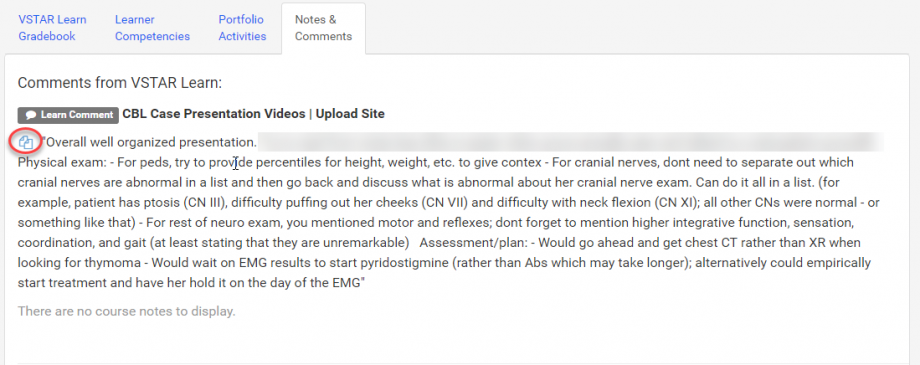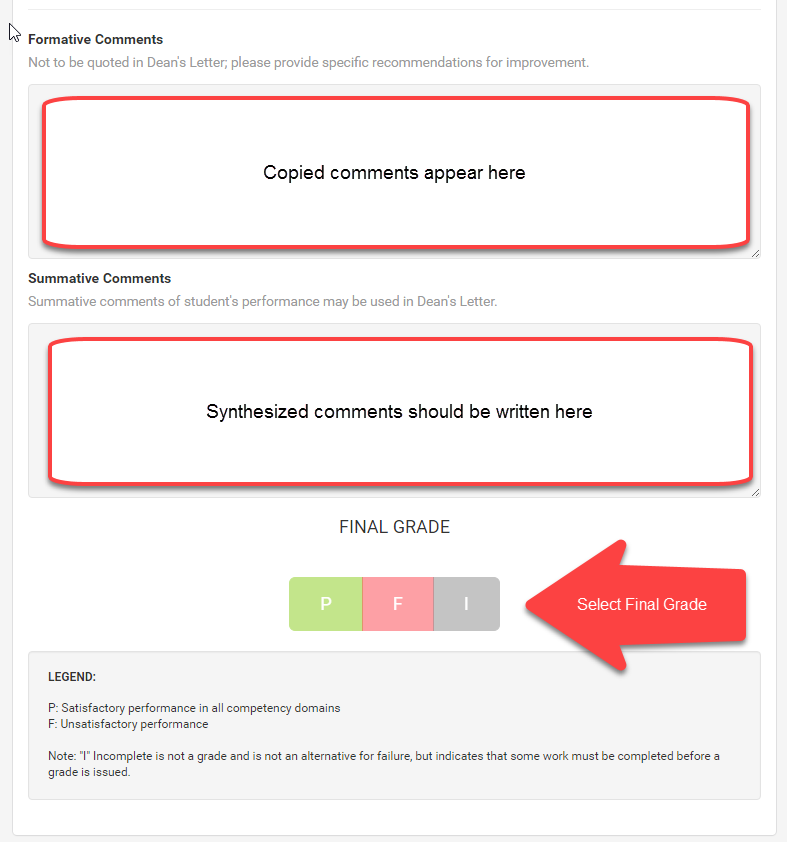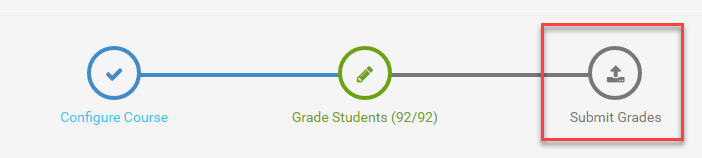Configure Your Course
Prior to entering actual grades, your course needs to be configured and connected to the VSTAR Learn and VSTAR Portfolio information that exists for your course. This connection can be made by your course coordinator, as long as they are registered as the coordinator in PeopleSoft, or you can create it yourself. This article shows how to configure your course.
Select Students and Review Evidence
Select the course you would like to add grades to within VSTAR Grades.
You should see a list of students. If not, you need to configure your course.
Select the student you wish to grade.
The familiar grading form will be on the left. On the right, you will see evidence from Learn & Portfolio. Use the drop down menus on the grading from to select the student’s score in each level. On the sample FMK form, we have P, P*, F. Other forms may have Target, Threshold, and Reach.
The evidence on the right can be easily toggled between the VSTAR Learn Gradebook, the Learner Competencies from VSTAR Portfolio, Portfolio Activities, and Notes & Comments. Having this evidence present within the Grades application should be a time-saver, and keep faculty from needing to flip between multiple applications and spreadsheets.
One huge timesaver is the ability to copy notes and comments directly from Learn and Portfolio into the grading form. Under the “Notes & Comments” Evidence tab on the right, faculty will find comments directly from Learn and Portfolio. Click the “copy” icon next to the note, and it will appear directly in the Formative Comments section of the grading form. From there, faculty can synthesize appropriate comments to write the Summative Comment for the Dean’s Letter.
Each student should receive a final grade.
Finally, only the primary course director in PeopleSoft can submit the grades to the Registrar, after all student grades have been completed.