Learner Competencies from the Student Dashboard
A new feature is available from the Student Dashboard. Learner Competencies allow one to see multiple data-points within each sub-competency of a domain, as found at https://medschool.vanderbilt.edu/ohse/competencies .
To see these, first navigate to a student’s Dashboard view, by clicking on “Dashboard” button in the navigation pane at the left. Then click on the “Learner Competencies” tab in the main page.
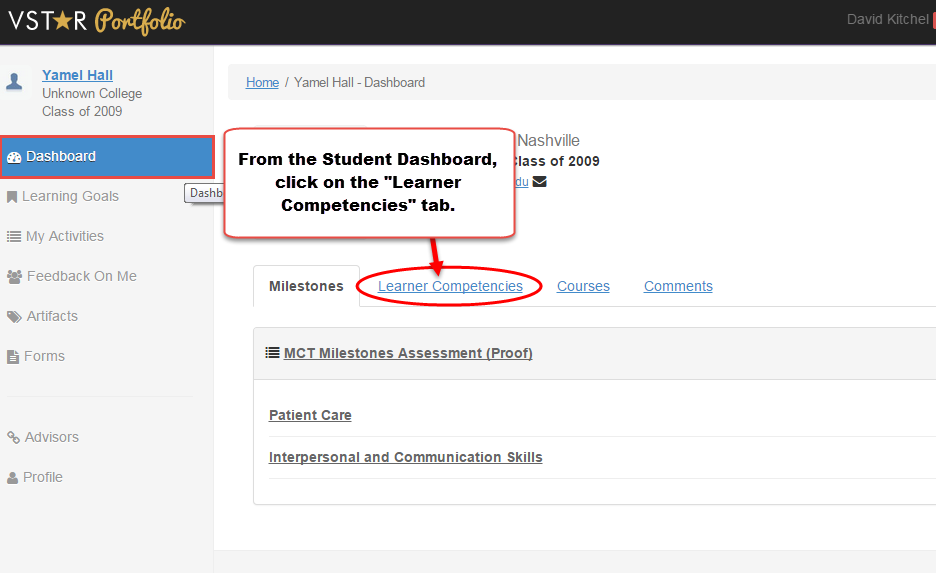
From here we see the main Learner Competencies layout, with filters for sorting the data points by date-range as well as assessment type. There’s also a green “Download Competency Report button,” which allows the download of an excel spreadsheet of the complete or filtered domain competency milestones.
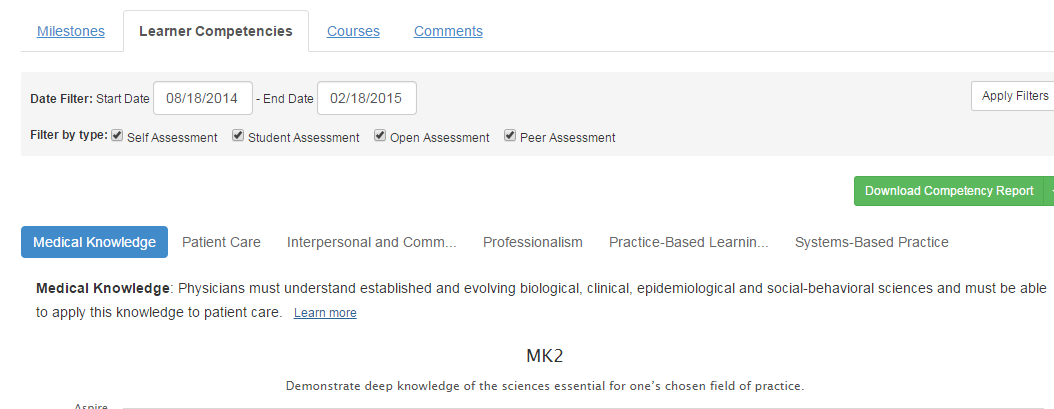
The main method of sorting the data is by the main Learner Competency domains: Medical Knowledge, Patient Care, Interpersonal and Communication Skills, Professionalism, Practice-Based Learning and Improvement, and Systems-Based Practice.

In this example, we will choose “Patient Care” and examine the ways of viewing information before exploring the different filtering options that are available:
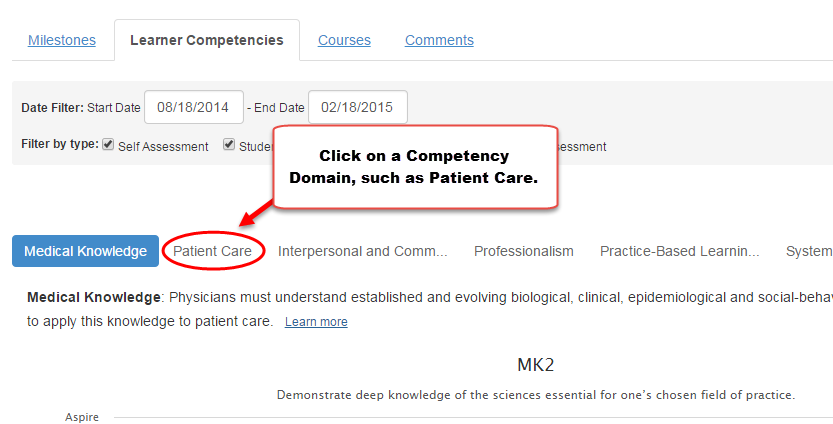
Once you have selected a domain, you can click the “Learn More” link at the end of the domain definition. This will display the “Competencies for Learners Across the Continuum” page in a new browser tab. This Office of Health Sciences Education (OHSE) webpage lists all the Domains and Sub-Competency Milestone definitions.
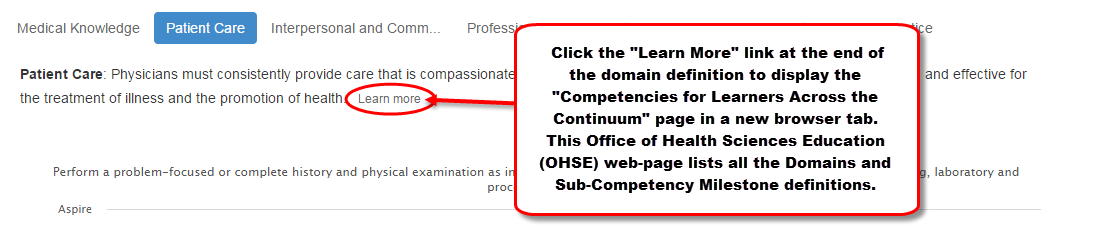
You can scroll down to find the sub-competency you want to observe, such as PC7. Each sub-competency has its own section, with the label at the top and the definition directly below the label. Each data point is graphed on an axis for milestone value and an axis for time. Each sub-sub-competency is marked by a different shape and color.
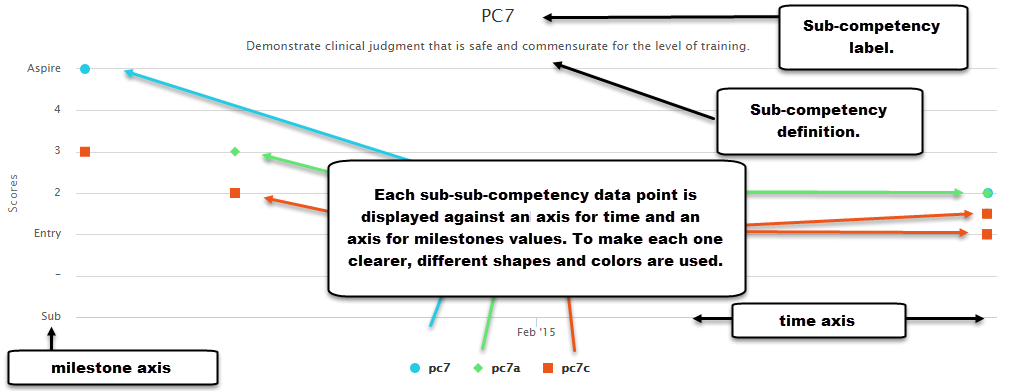
If you hover your mouse over a particular data point, you will see a pop-up that displays the details for that assessment. If desired, you can click the link to actual assessment.

There are two main ways to filter the milestones. First, you can sort by a date range; you can click in the “Start Date” box and/or the “End Date” box and select a date from the pop-up Calendar:
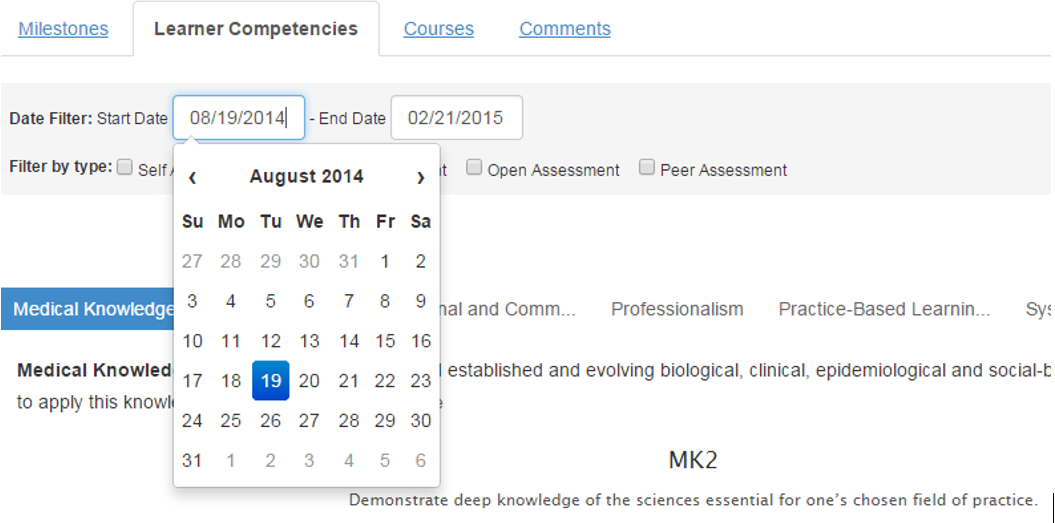
Secondly, you can filter by the type of assessment, Self Assessment, Student Assessment, Open Assessment or Peer Assessment. Once you have selected your filter options, press the “Apply Filters” button to see them displayed.
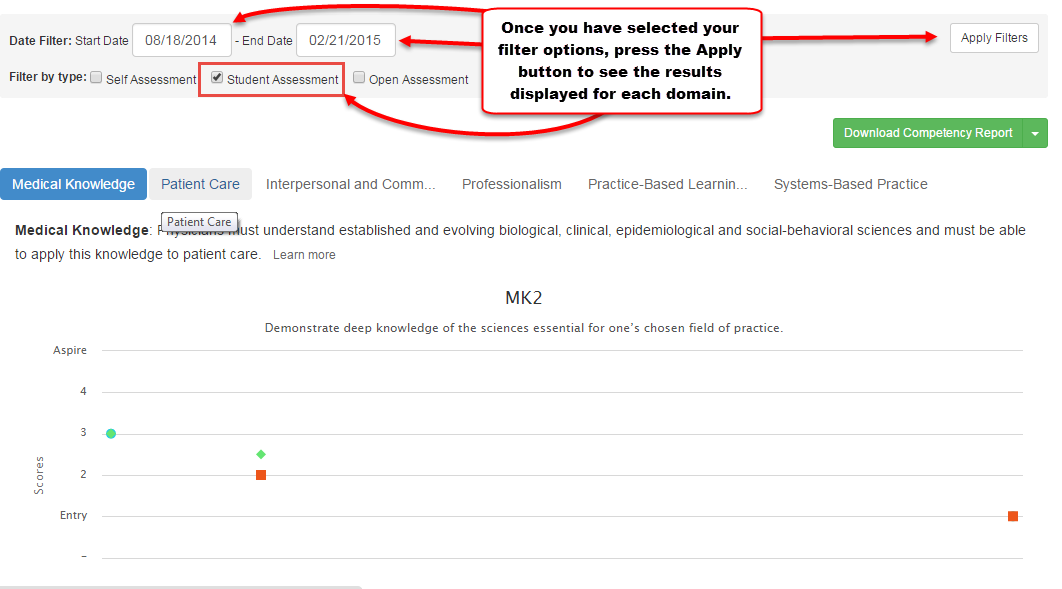
When you have applied the filters, they are applied across all of the domains. You can then, for example, navigate from to Medical Knowledge to Systems-Based Practice and the same filters will still be applied.
At any point, you can download the full competency report by clicking on the green “Download Competency Report” button.
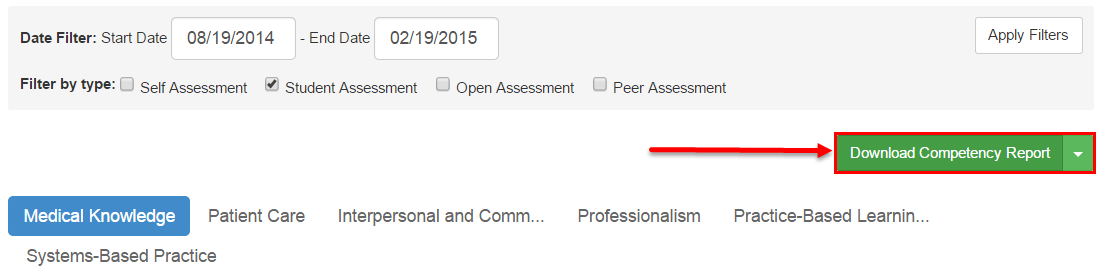
There are two additional options, “Download Labels Only” and “Download Numeric Values Only” found by clicking on the drop-down menu.

If you do not choose one of these, your downloaded Excel spreadsheet will show both the Numeric Value and the Labels in one Cell. 
