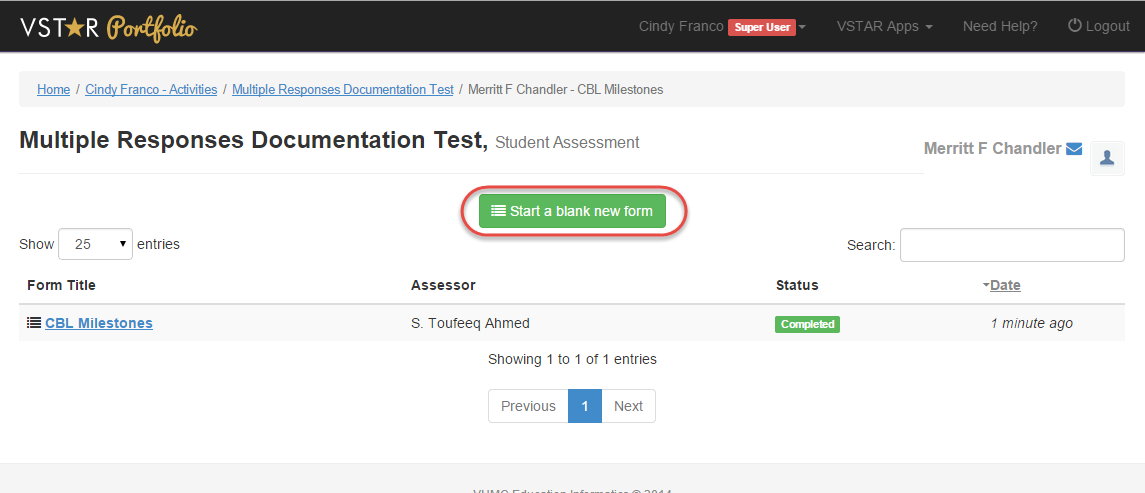Advisors often have to assess multiple students at a time. In VSTAR, we handle this with an Activity that allows for multiple responses.
Adding a New Assessment
1. Begin by logging in to VSTAR at https://vstar.mc.vanderbilt.edu, and click “Portfolio.”
2. Select “My Activities” if it’s not already selected using the tabs to the right. Then navigate to the Activity that requires your attention. Click on the link for that Activity.
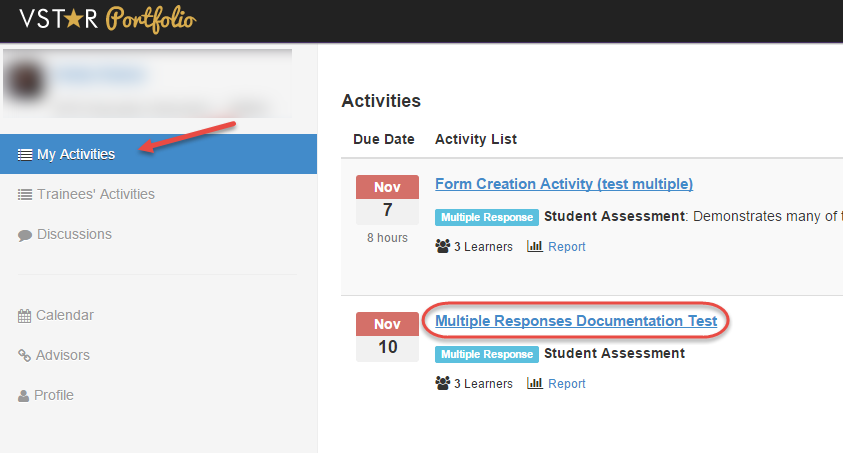
3. The next page contains a list of students that need to be assessed. The right hand side of the page has a column for whether or not an assessment has been started or completed on each student. Click the form next to the student you would like to assess.
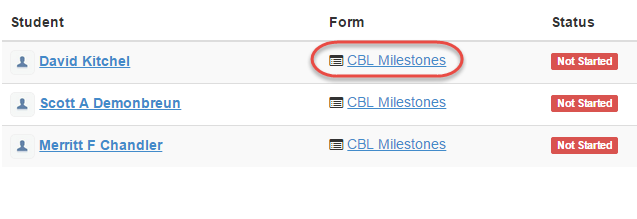
4. Click “Start a blank new form.”
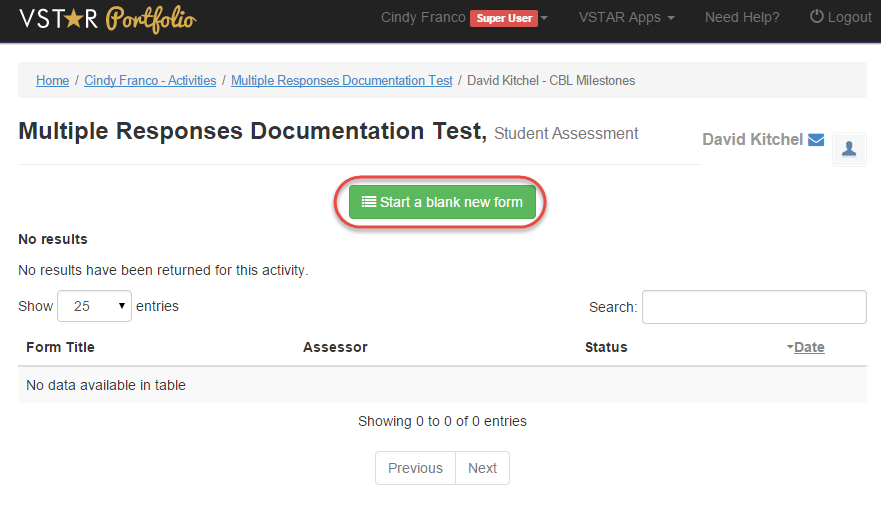
5. Complete the Activity, filling out the form. Be sure to Save the form at the bottom. You may also be asked to confirm your submission. When you have submitted, you will see a green confirmation box that your form has been marked as complete and cannot be edited.
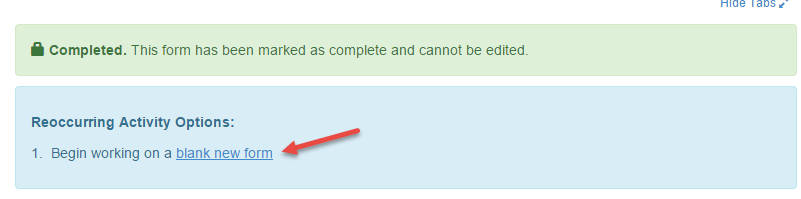
6. If you would like to complete a new assessment now, you may do so. Click on the option in the blue box that says “Begin working on a blank new form.” Otherwise, you can get back to your home page by clicking on the “VSTAR Portfolio” logo, or log out using the link in the black bar at the top of the page.
7. You can come back to the Activity the same way as above to create another form at a later date.
Adding an Assessment When the Activity is “Complete”
In the example below, the Assessment in marked “Complete” in the “Status” column on the right hand side of the page.
If you and another Advisor are working with the same students, the other Advisor may have assessed some students, but you may need to assess them as well. The Activity will appear complete for you. However, you can add an additional assessment for that student.
1. Start by clicking on the Activity name. The Activity name will appear “grayed out” but the link is still active.
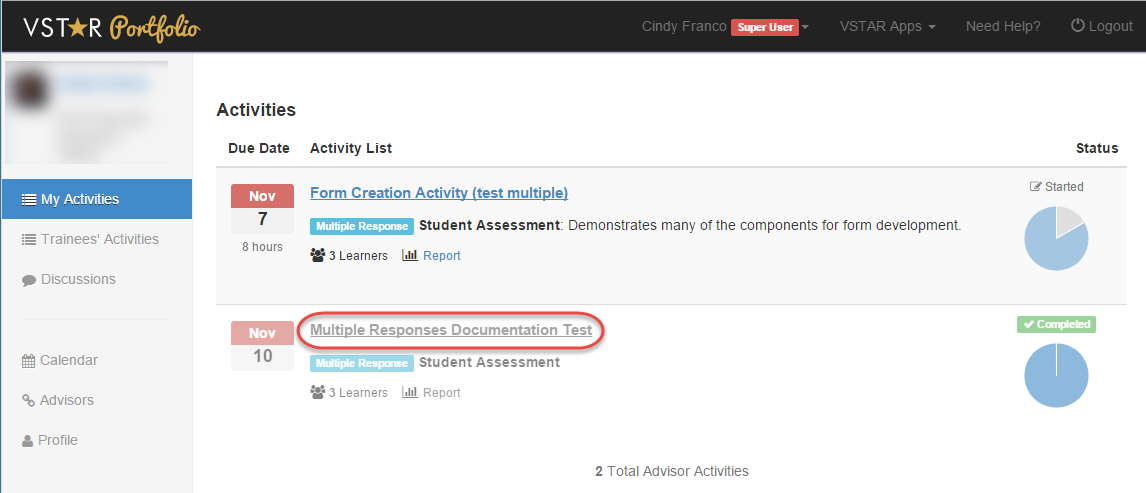
2. You will need to click on the student you would like to assess. This time, the student’s status will show as “Completed.”
3. You will see the option to “Start a blank new form.” You can also review any other faculty assessments by clicking on the “Form Title.”