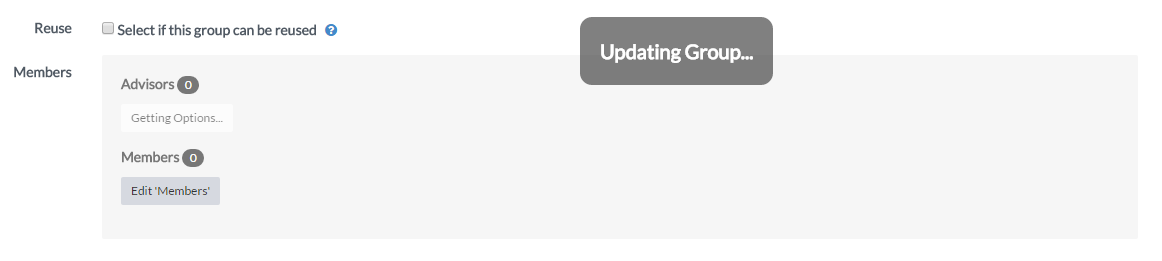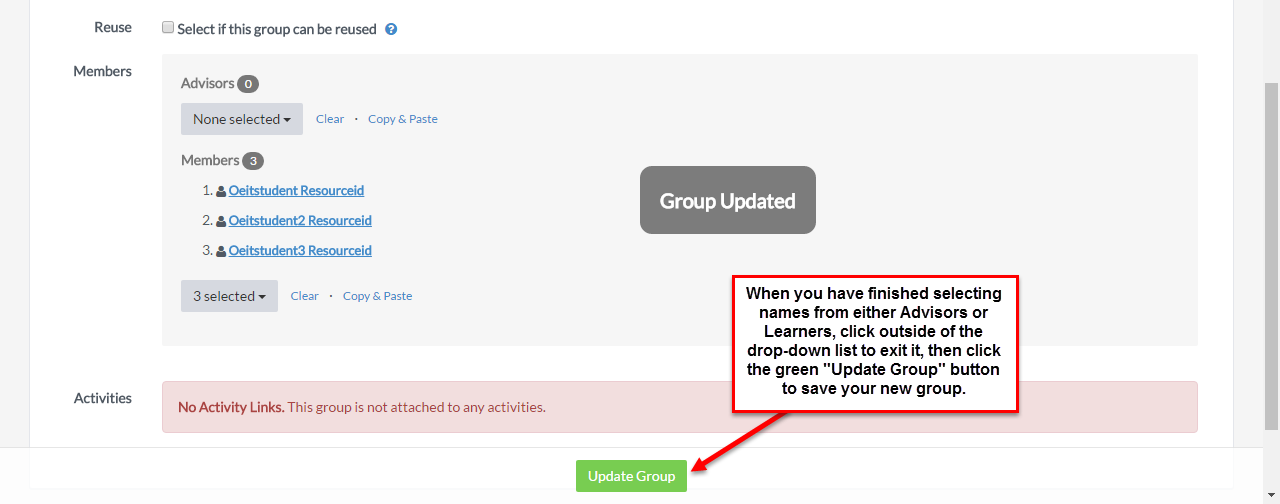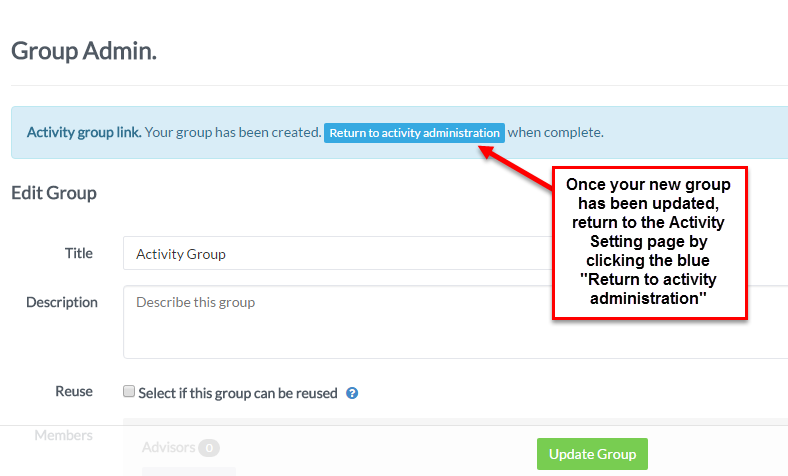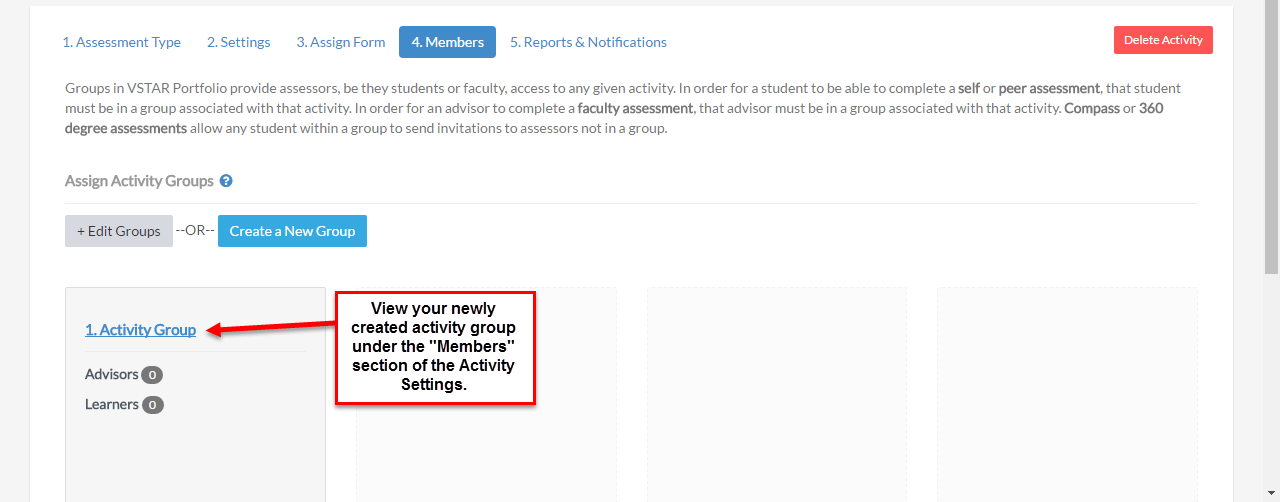Groups in Spark Portfolio is what gives assessors, be they students or faculty, access to any given activity. In order for a student to be able to complete a self or peer assessment, that student must be in a group associated with that activity. In order for an advisor to complete a faculty assessment, that advisor must be in a group associated with that activity. Compass or Open assessments allow any student within a group to send invitations to assessors not in a group.
In regular Spark Portfolio Activities, there are two ways in which to associate students and advisors/assessors within an activity: You can create a new group or you can associate an existing group. Some Activities may use the same group. For instance, the group “IP 2015-16 – Sec 7 ACE: Obesity Group” might be used in a Faculty Assessment, a Self-Assessment and a Peer-Assessment. Group information will be communicated to you separately.
Here you can create a new group or attach an existing group. See the Spark Help article: Working with groups.
In this example we will add an existing group to this activity by clicking “Edit Groups” and selecting an existing group from the drop-down menu:
Select an existing group from the drop-down menu by checking the box corresponding to the group you want to add. Be sure to select the green “Save” button at the bottom of the page to save your group selections.
In this example we will create a new group for this activity by clicking the blue “Create a New Group” button:
Here you will create a group title with specific identifying information that will be easy to find and provide a group description if needed. Check the “Select if this group can be reused” to use the same group for multiple activities. Be sure to click “Create & Continue” to save your new group and proceed to the next step in the process.
You will add the Course Director to the Advisors list. Other faculty may need to be added here as well.
To edit the Advisors, click on “Edit Advisors”. Let “Updating Group…” display while it loads the available learners, then click on the “None selected” drop-down menu and choose one or more Advisors from the list by clicking on them. To remove all members of the group, select the blue “Clear” link. You may also select “Copy & Paste” to add a list of advisor ID’s to the group.
Students in the Activity are called Learners. To add Learners, click on “Edit Learners”; let “Updating Group…” display while it loads the available learners; then click on the “None selected” drop-down menu and choose one or more Learners from the list by clicking on them. To remove all members of the group, select the blue “Clear” link. You may also select “Copy & Paste” to add a list of member ID’s to the group.
When selecting either advisors or learners from the drop-down list, you can shorten the available list by typing case-sensitive text in the search box that appears at the top of the lists. Be aware if you scroll down in the list and then select a few, you will have to scroll back up the list to clear the search box.
When you have finished selecting names from either Advisors or Learners, click outside of the drop-down list to exit it, then click the green “Update Group” button to save your new group.
Once your new group has been updated, return to the Activity Setting page by clicking the blue “Return to activity administration” button.
You may now view your new group under the “Members” section of the Activity Settings.
Repeat the process of adding groups as necessary. Make sure to Save Changes to each group as you go.