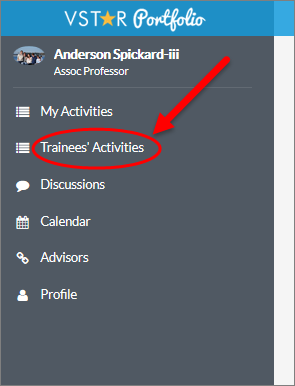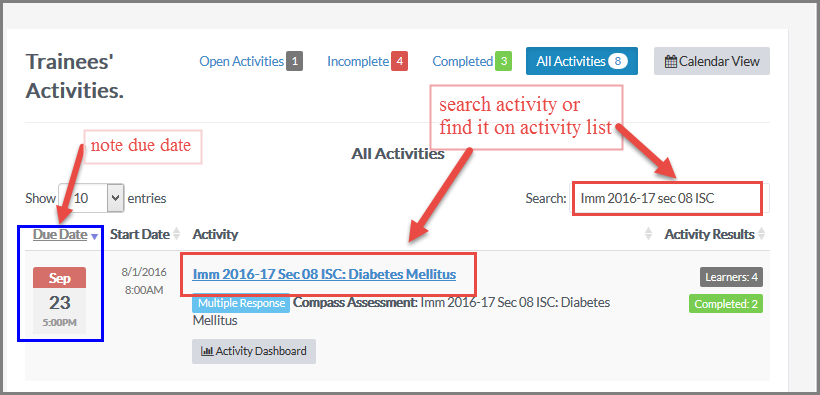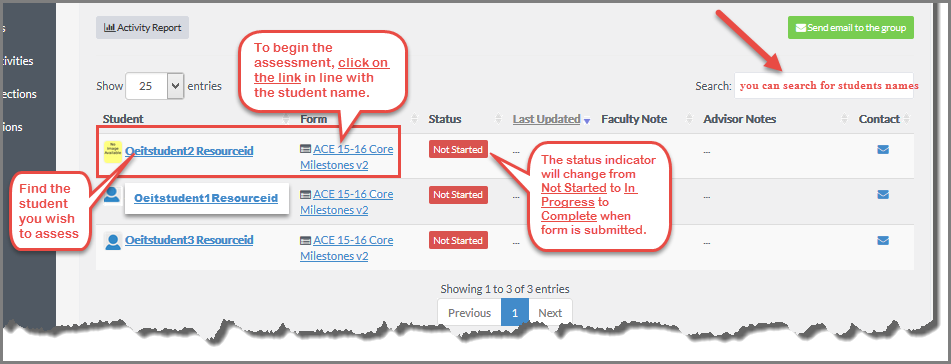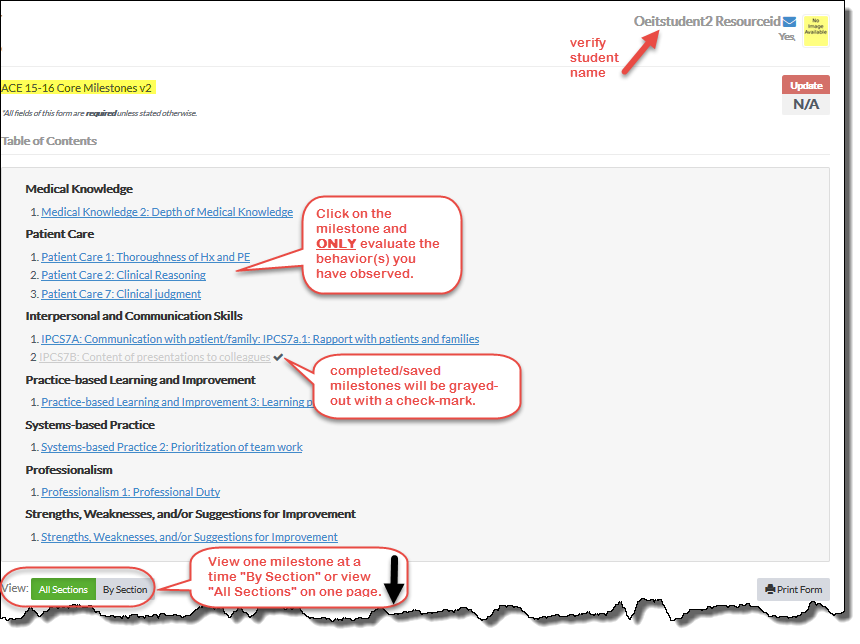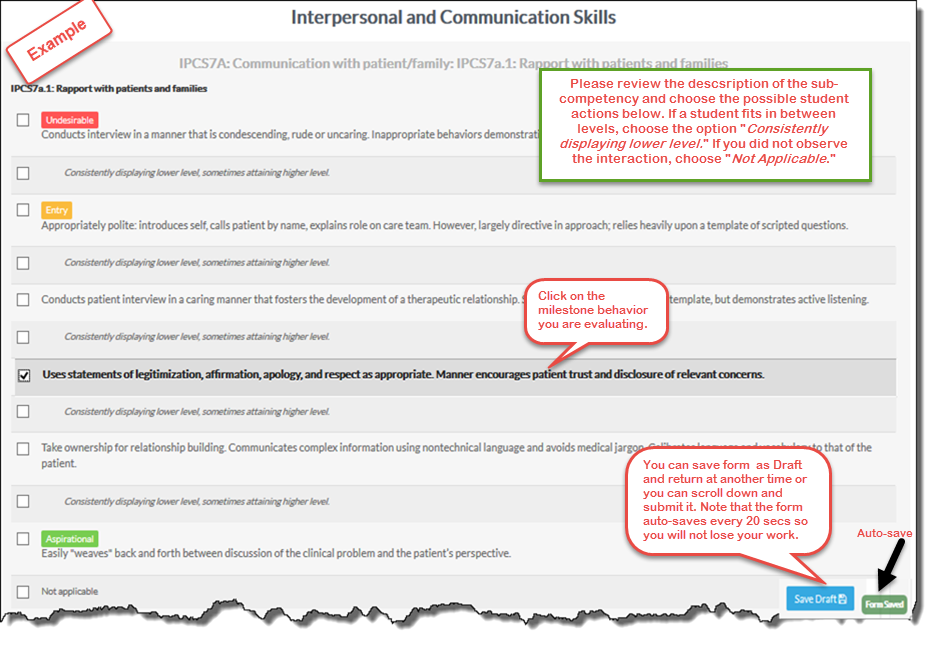From time to time, faculty are asked to assess the students that they work with. Students can either request feedback by sending a link to the resident and attending, or faculty members can go into portfolio and fill out the assessment form.
Below are the steps on how to assess a student using a Vstar Compass activity.
- Login to Vstar Portfolio using your VUNet ID and password: https://vstar.mc.vanderbilt.edu/portfolio
2. Select Trainees’ Activities (left-hand column) section in VSTAR Portfolio.
3. Select “All Activities” (located in the upper right-hand column)
4. Search for the activity or find it on the “Activity” list. Note that activities are listed by due date. Activities with the most recent due dates are on top of the list, in ascending order.
Once you find the activity, click on it to view student list.
5. To begin the evaluation, please click on the form in line with your student’s name. Do not click on the student name (this will take you to the student profile). You can also search for student names for those of you that have multiple students.
6. Please double-check the name of the student to make sure you are evaluating the correct student. Then click on the milestone you would like to evaluate the student on. Any completed milestones will have a grayed-out view. Here you can view milestones by section or you can view all of the sections on one page.
6. For milestones sections, you will need to thoroughly read each domain description, and note what you observed on the form. If you feel that the student fall between two areas, choose the option “Consistently displaying lower level, sometimes attaining higher level.” If you accidentally click on the wrong milestone, or if you did not observe that behavior, please choose “Not applicable” and continue to the next section.
7. Provide comments wherever necessary. When done, please save the form as “Draft” if you wish to return to it; hit “Save & Submit” if you are done with it. You can also revert form to “Draft” if you wish to make changes to form.