Log in to VSTAR at https://vstar.mc.vanderbilt.edu. The log in link is in the upper right hand corner. You will log in with your VUnetID and ePassword.

Select Portfolio in the bar at the top of the screen (if you’re using a tablet, you may need to select Portfolio from the “Apps” drop-down):
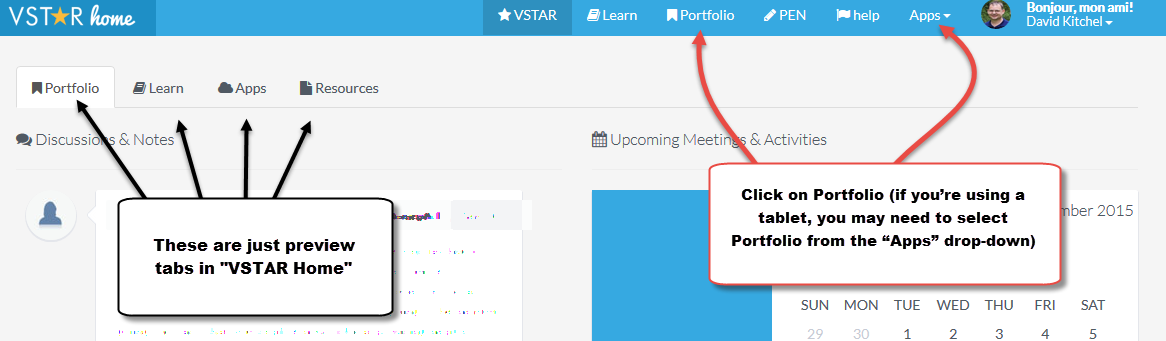
This will take you to your Portfolio home page, for students the default is their Dashboard. Click on “My Activities” in the left hand pane if you’re not already there.
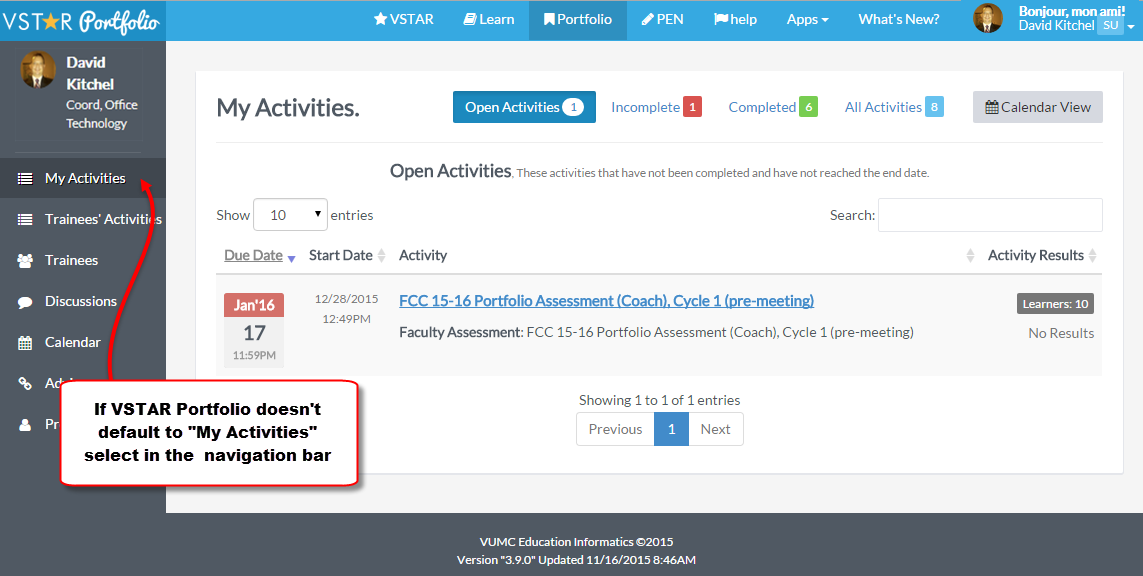
Locating Cycle Assessment
There may be several activities listed, or just one. It is important to note that you no longer see all activities on your “My Activities” page. In an effort to reduce clutter, tabs now exist for Open Activities, Incomplete (ones past due but not assessed), Completed (ones that have been done), and All Activities.
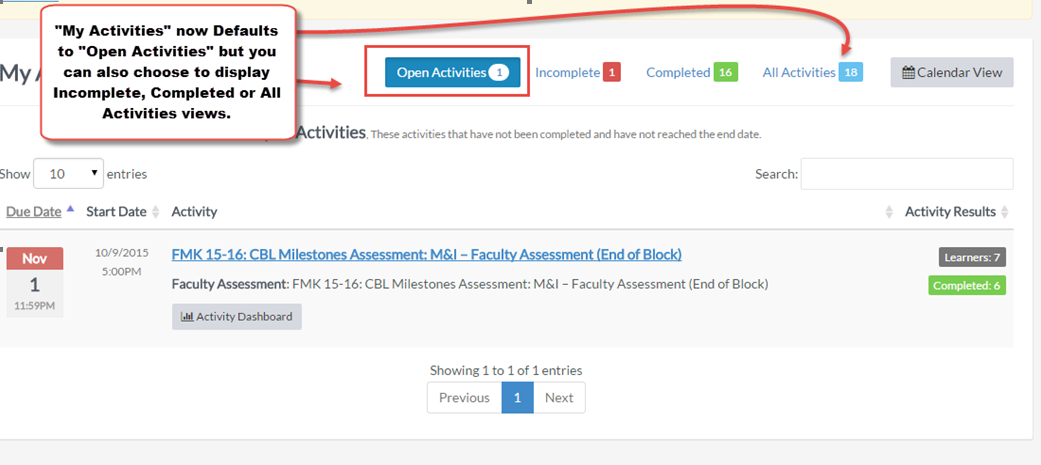
Select the activity Milestone activity you wish to complete.
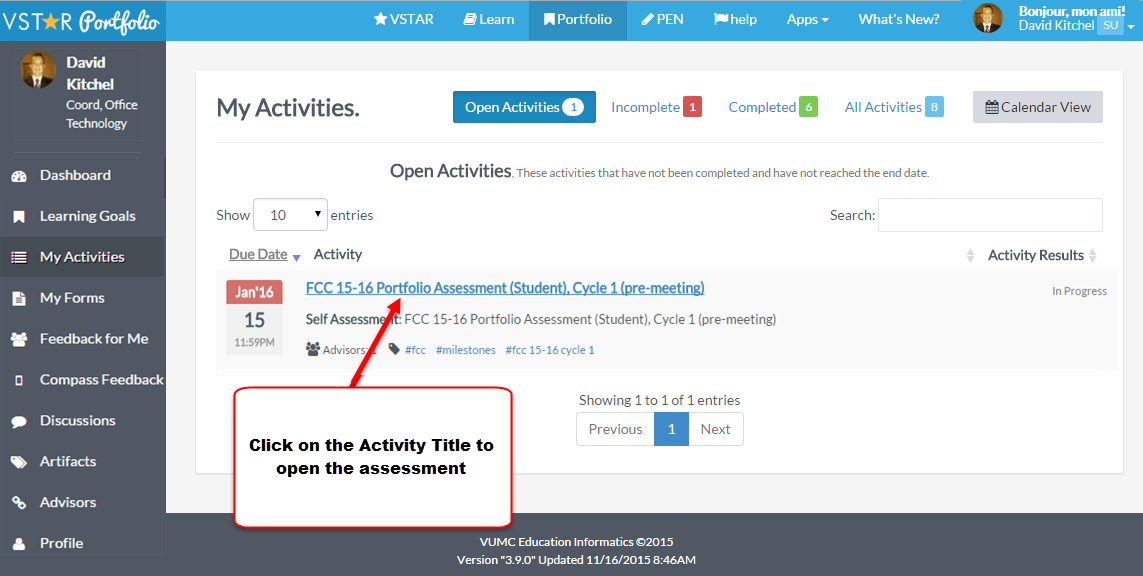
Completing your Assessment
When the assessment form opens, you will likely see multiple components. Forms may have several sections, parts of which may be choices or text boxes for general information, as well as milestones. Some are required, others may be optional.
At the top you will see the form notes the date you started it. You will also see a Table of Contents for easy navigation. The form auto-saves regularly, so if you need to step away while filling out the form, you will not lose your work. The form is divided into sections that you may save periodically, and you can easily break and come back to the form if you choose. The form appears long, but as the competencies and domains are broken down into components and each component requires simple answers, you’ll find that it’s quick and easy to fill out. Depending on the form, you might also see optional tabs. These can include Calendar, Discussion and Activity Files tabs.

Fill out General information or other sections as required. You can choose to have all sections displayed or show only a section at a time. At the end of the section, be sure to save your draft.
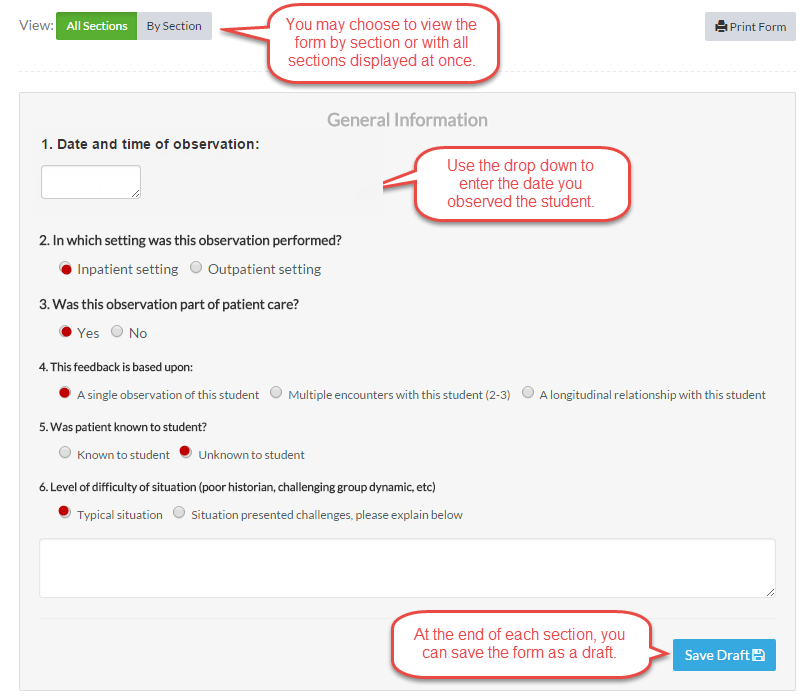
For milestones sections, you will need to thoroughly read each domain description, and then compare your performance (or your peer’s) to the action statements listed below – the milestones. Be sure to note what you observe on the form. If you feel you fall between two areas, choose the option “Consistently displaying lower level, sometimes attaining higher level.” If you available and you feel appropriate, you may choose “Not applicable.” Continue to work through the form.
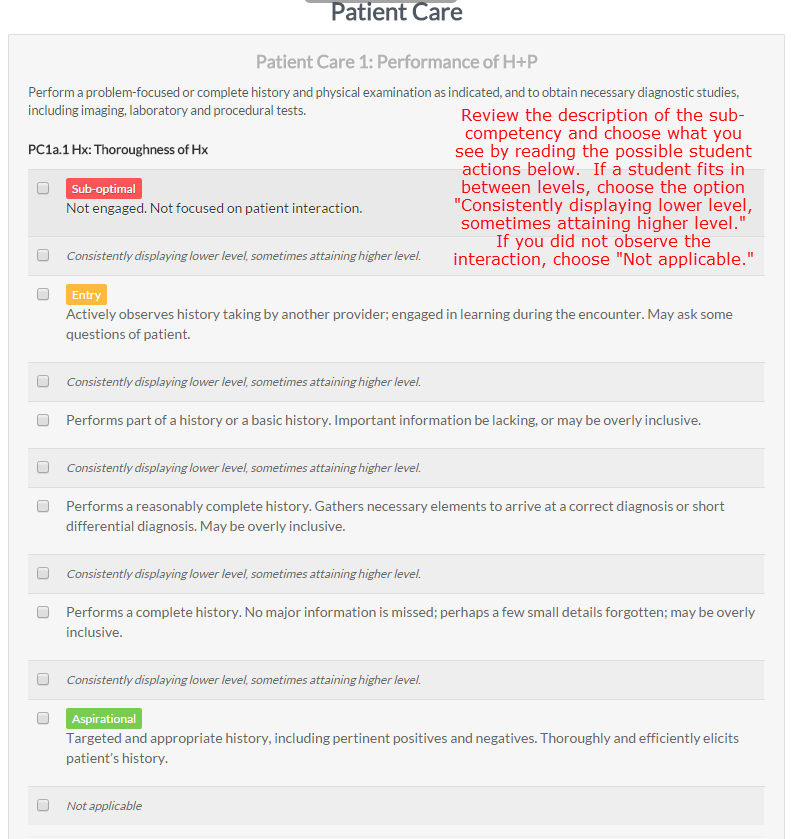
At the end of each competency, or set of domains, there is a may be a section for comments. This is a good place to provide evidence for your observations and ratings.

At the end of the form, you may find more text-box sections for comments or notes. Complete these as needed.
Submitting and Editing the Assessment
Finally, when you’ve completed the assessment be sure to hit “Complete & Submit Form” Click this button to submit the assessment of the student, but wait until you are complete. This locks the assessment. (see: Completing and Submitting and Unlocking Portfolio Assessments or Forms).
You will need to confirm your submission. Please do make sure you complete this process by the due date noted on your “My Activities” page.
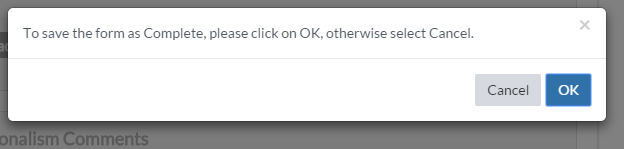
Once you’ve confirmed submission, you will get a confirmation page that indicates this submission is Completed.
