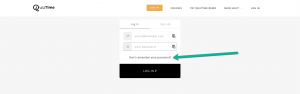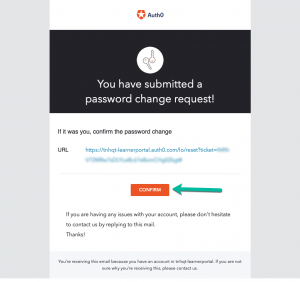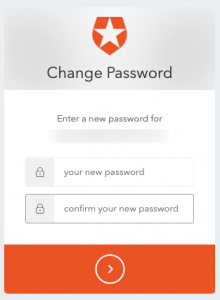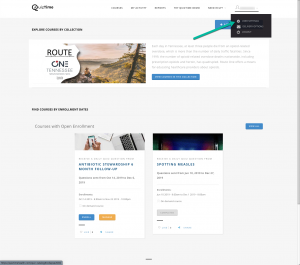There are often times when a Course Owner will automatically enroll a population of learners into their QuizTime Course based on some external input they’ve received. This requires no effort on the part of the learner to create a QuizTime account, enroll in the course, or anything other than answering the questions they’re sent as part of the course. However, if the learner did not already have an account set up in QuizTime then the system will automatically create a new account for the learner and that learner will not have the password to access the account. In that case, the user should take the following steps to access QuizTime via the Forgotten Password workflow.
Step 1: Open a browser and go to QuizTime
In a browser, access the QuizTime site at https://quiztimehealth.com
Step 2: Start the Log In process
Click on the link to LOG IN to the system in order to access the link to reset the account’s password.
Step 3: Click on the link to start the Password Reset process
From the Log In screen, click on the link with the wording “Don’t remember your password?”
Step 4: Enter your email address
Enter the email address that was enrolled into the course. This should be the email address to which you received an email welcoming you to the QuizTime system. Once you’ve entered your email address then click on the button labelled “SEND EMAIL>”.
Step 5: Check your email
Within a few minutes you should receive an email from noreply@quiztimehealth.com with the Subject “Reset your password”. In this email will be a button that you can click on to confirm that the email was sent to the correct address and that you do want to reset your password. The email will also contain a URL that you may copy and paste into your browser if you prefer to do that rather than clicking on the Confirm button.
Step 6: Enter your new password
Once you’ve clicked on the Confirm button in your email or copy and pasted the URL into your browser, you should be presented with a page that allows you to enter the new password that you’d like to use for your account. You will have to type the password in twice so that we can attempt to make sure that we get the correct password. Once you’ve entered your password twice then click on the button with the right arrow (greater than symbol >) in a circle at the bottom of the password reset widget – this will save your new password so that you’ll be able to use it to Log In to QuizTime.
Step 7: Return to QuizTime and LOG IN
Return to the QuizTime site at https://quiztimehealth.com, click on the LOG IN link at the top right of the page, and enter your email address and new password to LOG IN to the site.
Optional Step: Verify your User Settings
Once you’ve logged in to the site, we would suggest validating that your User Settings are valid. These are used to determine the type of CE credits that you’ll be awarded for courses as well as helping us to determine better courses and populations for courses. To access your User Settings, after logging in hover your mouse pointer over your name on the top right of the screen. A pop-up menu should appear with an option for you to click on the “USER SETTINGS” option. Once there, verify that all of your Profile values are correct. In addition, you can specify your default Quiz Delivery Options (that will only affect future quizzes, not quizzes in which you’re already enrolled), as well as your Cell Phone number to allow SMS delivery of questions.Bul