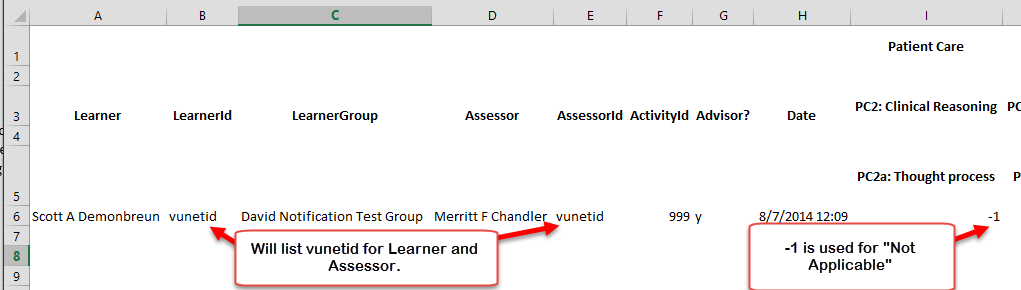Downloading Activity Reports
In VSTAR Portfolio if you are a course coordinator who has been setup as an Activity Owner, or are a Super User, you can download Activity Reports. There are two main ways of getting to these reports. First, if you are an Advisor in a particular Activity and you are an Owner or a Super User, you can click on the report icon displayed under any of the activities in your “My Activities” list:

Alternatively, if you have the Admin role in VSTAR Portfolio and are an owner of an Activity, you can utilize the drop-down menu next to your name in the VSTAR navigation bar at the top of the browser: 
Choose Activities and you will see a list of all Activities. Use the Search box to narrow your search. Once you’ve found the Activity for which you want the report, click on the “Report” icon displayed to the right of that Activity:
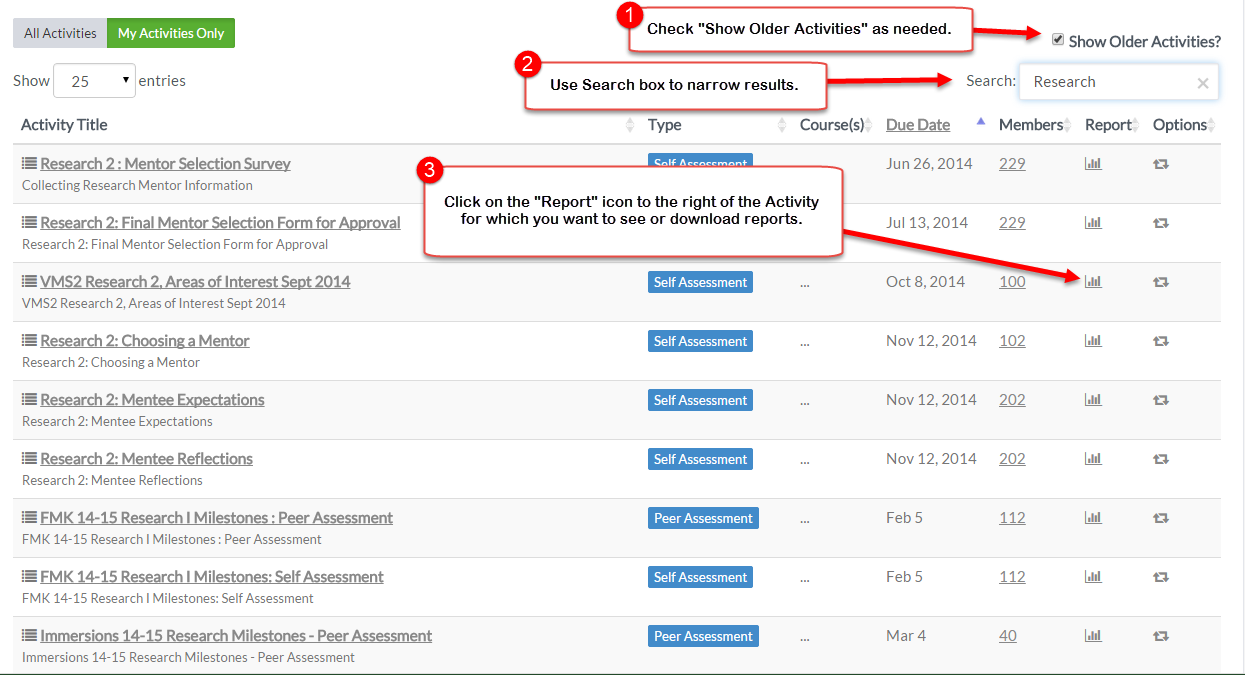
Next you will see the Summary Report page for the activity that you selected:
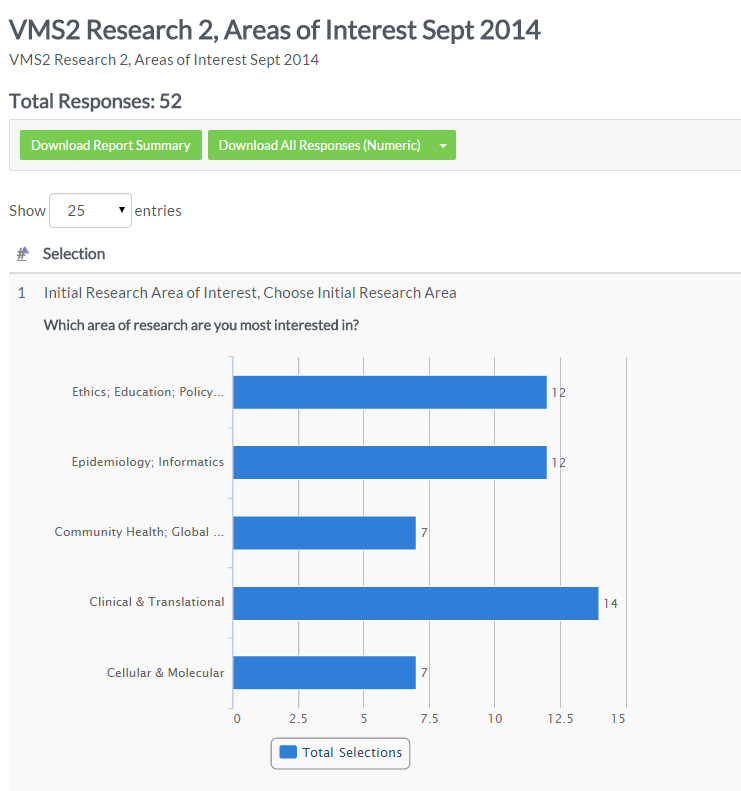
You can navigate that page and see the different summaries for each question. In answers with bar graph displays, If you hover over one of the bars in a graph, it will show you the names of the students in that value (as long as you have the appropriate permissions to see that information.)

You can also Download the information from this summary page by clicking on the green “Download Report Summary” button:
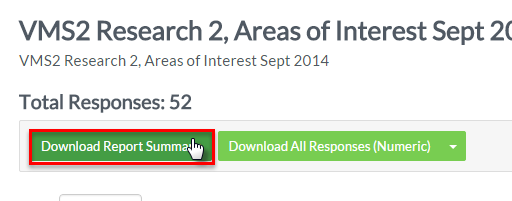
Or to download the more complete report, click on the green “Download All Responses” button. If you wish to Download numeric values (say for Milestones) choose that from the drop-down menu. If you wish to Download textual values (the text for each Milestone, for example) choose that from the drop-down menu.
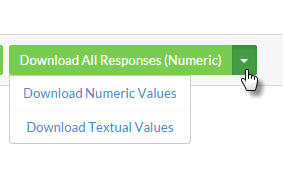
Next, you will be informed that, depending on the amount of data, downloading an activity report might take a minute or two. Press “OK” if you want to continue:
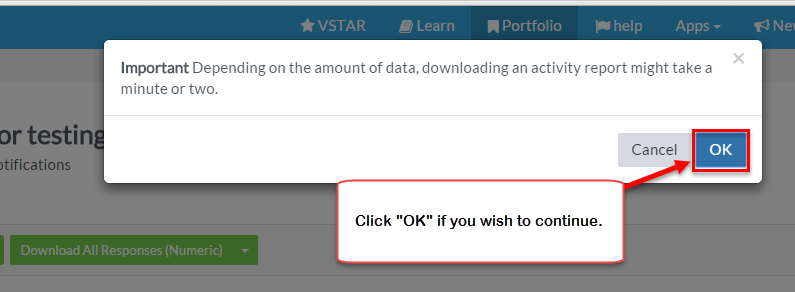
You will return to the Activity Summary Report page and will see “Report Started Processing” high-lighted in blue:

When the processing is finished you will see:
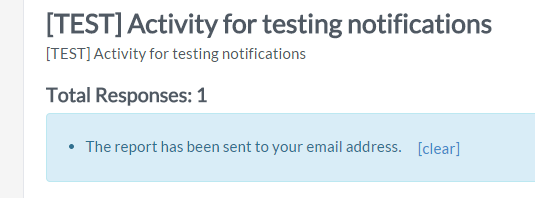
And you will receive an email message from “vstar.no-reply@vanderbilt.edu” that a looks like:
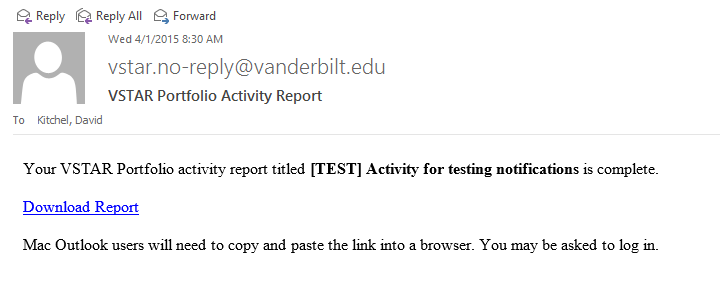
Click “Download Report” to download an Excel spreadsheet. At this point you should receive a prompt on whether to open the download or to save the file (if you open the email much later than when it was sent, you may be prompted to log back into the VSTAR system). Choose which option works best and click OK:
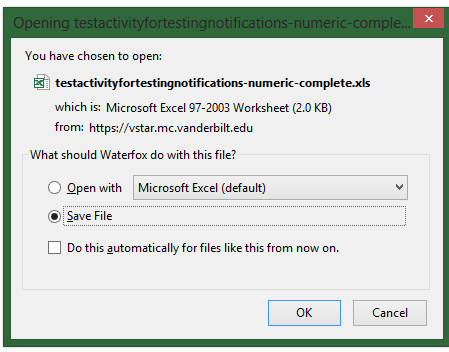
Because of file formatting difference you may see the message below. Just click “Yes” to open the file in Excel:

You should be able to see the data in the Excel file. Be aware that the Value for “Not Applicable” in milestones is set to “-1”, so for calculations you may want to replace that value with NULL or ignore it by other means.