The most basic structure of a course is created via the Edit settings page of Course administration. This is where you will start when you first begin to create content in your course. The first thing you will want to do is make sure that your course is not available to students yet. Then you’ll need to choose a course format. Both of these tasks are described below.
On the right hand side of the page, find the Administration block.
Next, select Edit settings.
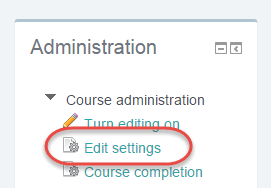
In the General section the Category, Course Full Name, Course Short Name, and Course Category will be filled in when your course is created for you. Please do not change these. If you believe any changes should be made to these settings, please put in a ticket using the green button on the right.
Other settings in the General section include:
- Visible determines whether or not your course is available to students who are enrolled in the course. More information is available in the Making a Course Available/Unavailable article.
- Course Start Date – determines when the course appears in the course catalog. This setting determines the start date of the course in topic format, or the first week for a course in weekly format. It also determines the earliest date for which logs of course activities are available.
A Description section includes the following:
- Course summary – The course summary is displayed in the list of courses. A course search searches course summary text in addition to course names. You may add a description of your course here.
- Course Summary Files – files can be uploaded and included in the summary of the course.
The Course Format section includes the following:
- Format – When you begin to create content in your course, the Format option allows you to choose how content will be organized. Topics format is the required format for School of Medicine courses, so that we can map these courses to AAMC requirements.
- Number of Sections – You can set the number of topics that appear in the course to start with here, or, as you add topics, the number will increase.
- Please leave the default settings for hidden sections and course layout.
The Appearance section includes the following:
- News items to show – This setting determines how many recent items appear in the latest news block on the course page. If set to “0 news items” then the latest news block will not be displayed.
- Show gradebook to students – Many activities in the course allow grades to be set. This setting determines whether a student can view a list of all their grades for the course via a grades link in the course administration block. Students can only see their own grades. Please select “Yes” to allow students to see their grades.
- Show activity reports – Activity reports are available for each participant that show their activity in the course. As well as listings of their contributions, such as forum posts or assignment submissions, these reports also include access logs. This setting determines whether a student can view their own activity reports via their profile page.
Maximum upload size – This setting determines the largest size of file that can be uploaded to the course, limited by the site-wide setting set by an administrator. Activity modules also include a maximum upload size setting for further restricting the size of files uploaded as part of student activities/assignments.
The Formatting options section is contextual and will vary depending upon which of the four formats you have chosen.
Completion Tracking settings can allow students to mark activities as “complete.”
Please do not allow Guest Access
The Groups section allows you to have content displayed by group (if you have set up groups in your course). It is preferred that you leave this set to “No Groups” at the course level, since group mode can be set at the level of each activity in the course.
Please do not allow Role Renaming
NOTE: Please do not make any changes in these sections:
- Language
- Guest Access: Do not allow guest access to your course. Make sure this is set to “no.”
- Role renaming: Please do not rename roles.
