Below the video are step by step instructions for editing your profile.
One of the first things you will want to do when you begin using Spark Learn is to update your profile by loading a photo as well as any other personal information that you want to share with the learning community.
If you are not on the home page of Learn, click on the Spark Learn icon in the upper right hand corner of the page.
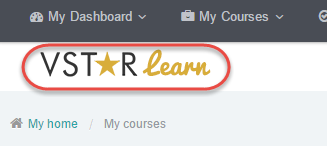
On the right hand side of the page, find the “Administration” block. It’s possible that you have docked this block, and if so, you will find it as a tab on the right hand side of the page. If it’s docked, expand it. Once you’ve found the block, click on “Edit Profile.”
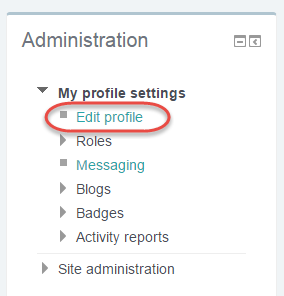
Clicking on “Edit Profile” takes you to a page divided into four sections: General, User Picture, Additional Names, Interests, and Optional. It is not necessary to change anything in the “General” section except the Description, where you can type in a description of yourself that will be displayed on your profile page.
Please do not change your username, password or email address. These are linked to our central authentication system.
To add your photo in the “User Picture” section, you can either drag a file into the box, or click on “Add” to upload a photo of yourself in JPG or PNG format. Clicking on “Add” takes you to a file picker dialog box where you can browse to find your image file. You can also add a description of your file.

You can also add words that describe your interests — these will be displayed on your profile page as tags. This will allow you to find other users in the system that share your interests. Enter your interests separated by commas. Here’s an example:

Finally, you can provide additional contact information in the “Optional” section. For example, your department website or phone number.
