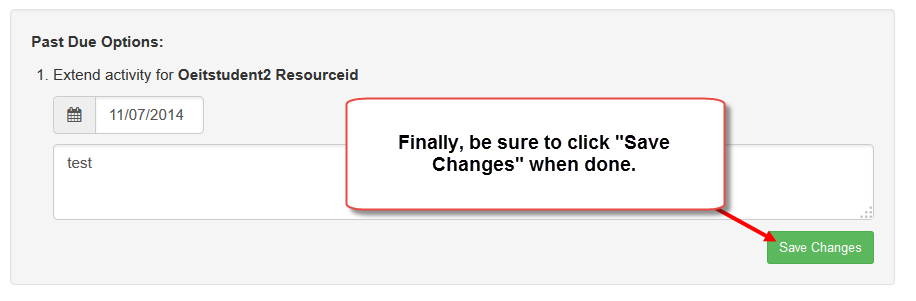Extending an Activity for Course Coordinators
Working with Activities, Due Date
When an assessor, be they student or advisor, tries to complete an activity that is past due, they will see a “Past Due!” message high-lighted in red:
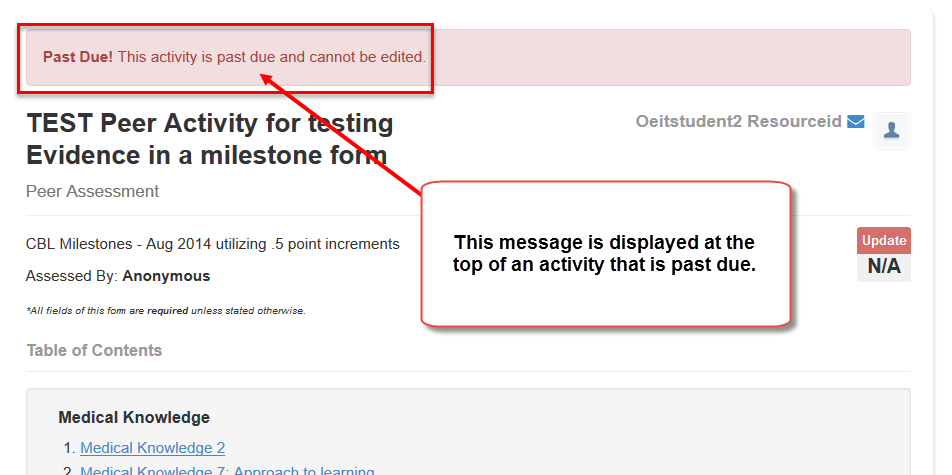
At this point they will need to contact the Course Coordinator or Course Director responsible for this particular activity in VSTAR Portfolio. When the Admin or Course Coordinator receives a request to extend an activity, they will need to know 1) the name of the requester and 2) the name of the activity for which that person requires an extension, and if necessary 3) the name of the person to be assessed; this last part will usually only come up with regards to peer assessments or student-assessments where multiple responses are enabled. Once the Course Coordinator has the required information, they can logon to VSTAR Portfolio and go to the Members page by selecting “Members” from the Admin drop-down menu next to their name:
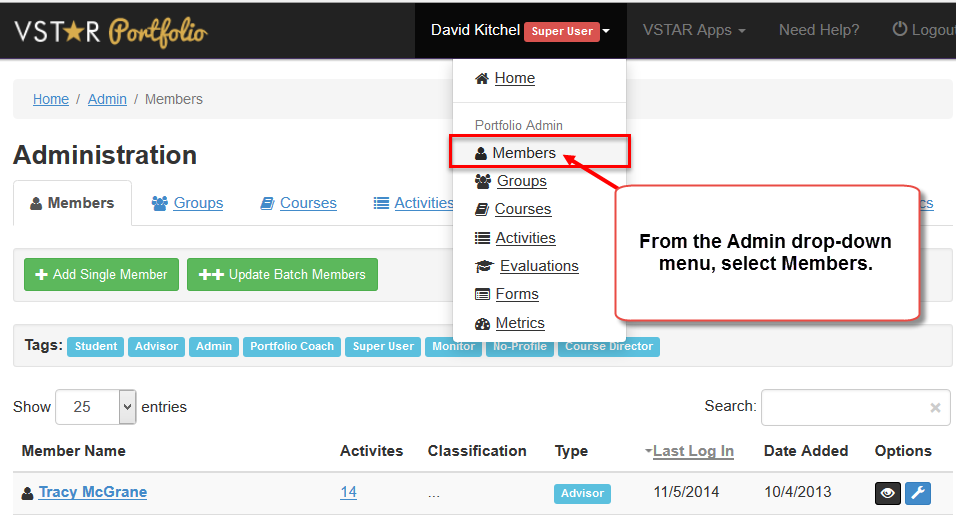
At the members page, type in the name of the student or advisor that needs an extension into the “Search” box:
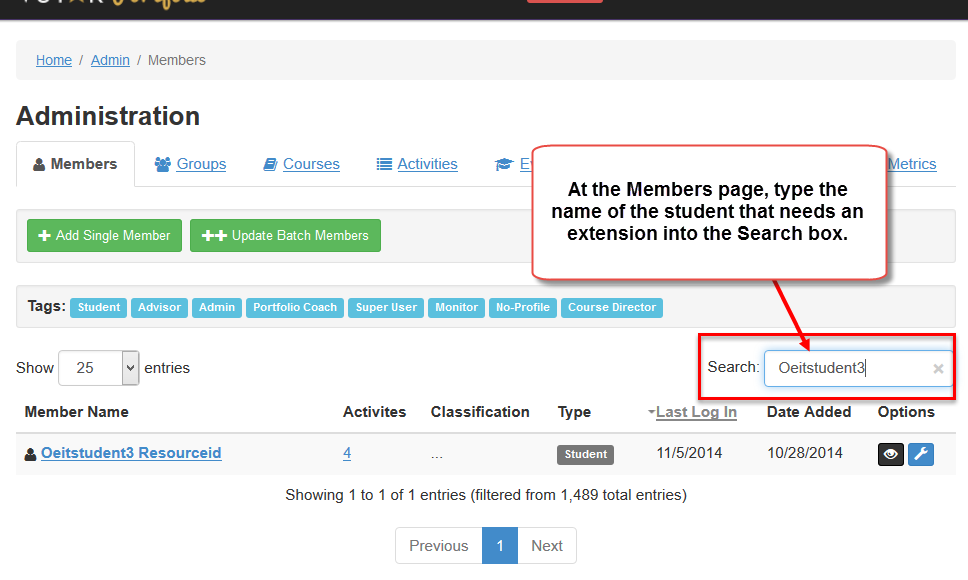
Next, Click on the name of the student or advisor:
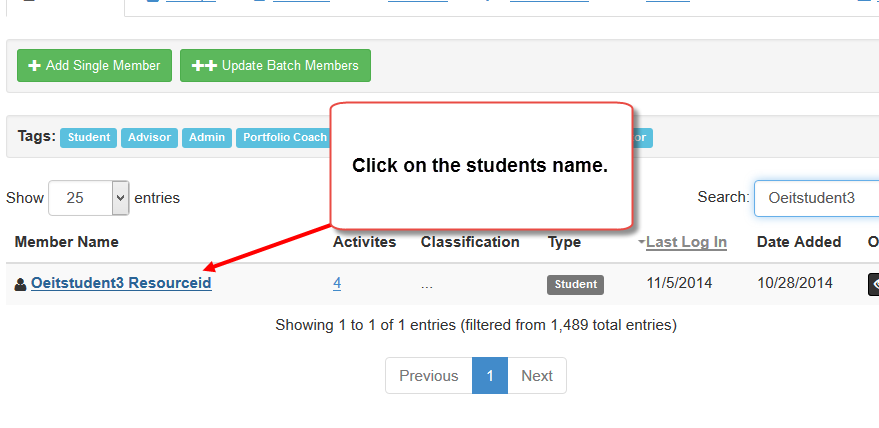
Once at the student or advisors page, select “My Activities” by clicking on “My Activities” in the navigation pane to the left:
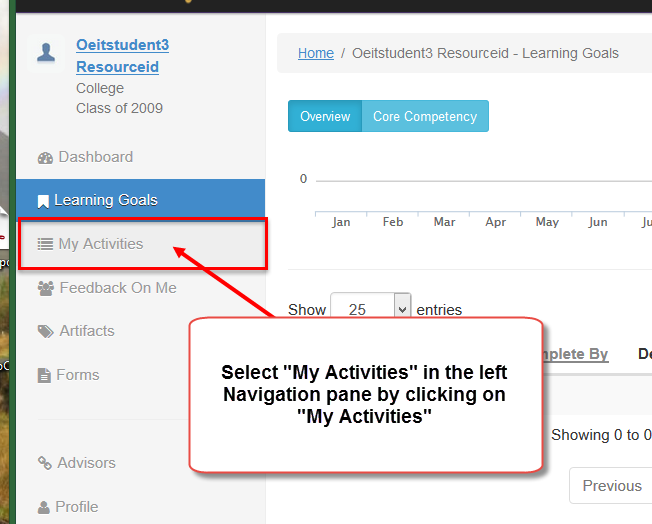
When the advisor’s or the student’s Activities are displayed, find the activity that you for which you want to grant an extension and click on the link:
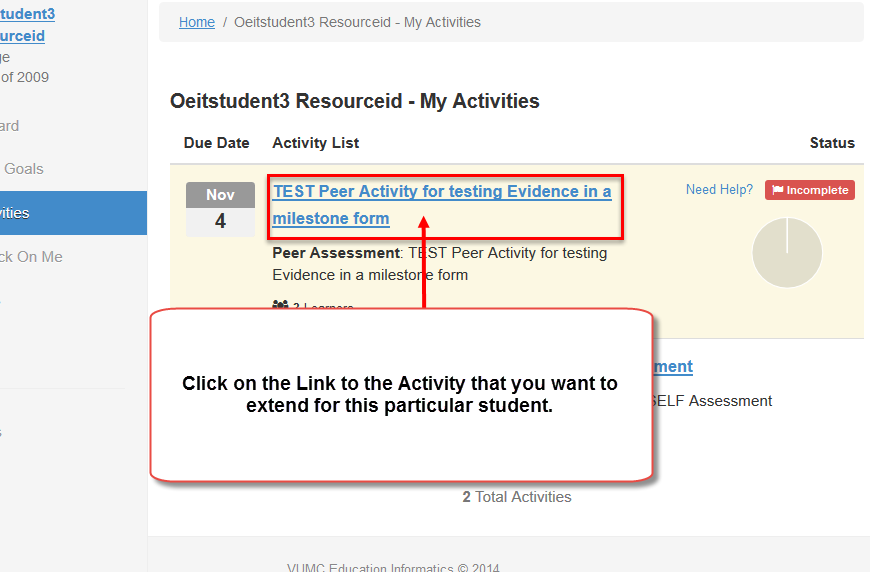
If the assessment to be extended is a self-assessment, you can skip this step. However, if this is a peer assessment or an one where there multiple students to be assessed, then you will need to select the assessee/student for whom the extension on this activity will apply. Find that student, and click on their name:
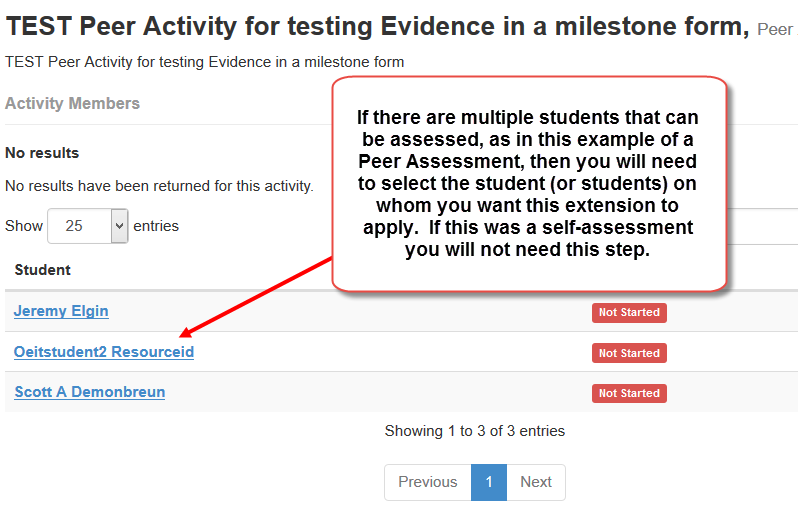
The Activity will open and display the “Past Due!” note at the top. Click in the box next to the calendar symbol and select a date using the date picker. Then, type in the reason for granting the extension.
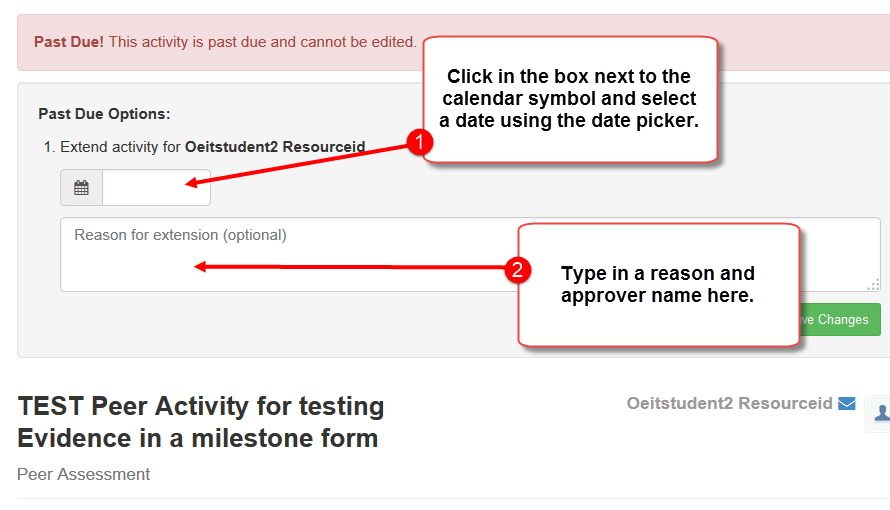
Finally, be sure to click “Save Changes” when done.