Step 1
Logon to VSTAR Portfolio in a web-browser. Use the following URL or Web Address to connect:
https://vstar.mc.vanderbilt.edu/portfolio/
Enter your VUnetID and epassword at the logon screen:

Step 2
Once you logon you will see a screen similar to the one immediately below, which will list your name in the top left, where the left side is a navigation bar. For most users, “My Activities” is selected as the default navigation page, if not simply select the “My Activities” tab by clicking on it. Open Activities with which you are associated as an advisor will show in the main panel to the right.
Step 3
By default only “Open Activities” are shown on you My Activities page. Sometimes Assessments that are designed to be completed multiple times, show up as “Completed” once a single assessment has been completed. To make sure we see the activity we need to complete, select “All Activities” from the tabs at the top of “My Activities”:
Step 4
Once you have selected all Activities, Click in the “Search” box and type in the name, or partial name of the activity you want to open:
Step 5
Click the name of the Activity you wish to open:
You will see the page for that Activity, with a list of associated students, links to the student profile pages, the Assessment form, a contact icon (the envelope) and a “Search” box which you can use to search for a specific student by first or last name:

Step 6
Click on the assessment form link next to the student’s name in order to start the assessment on that student:
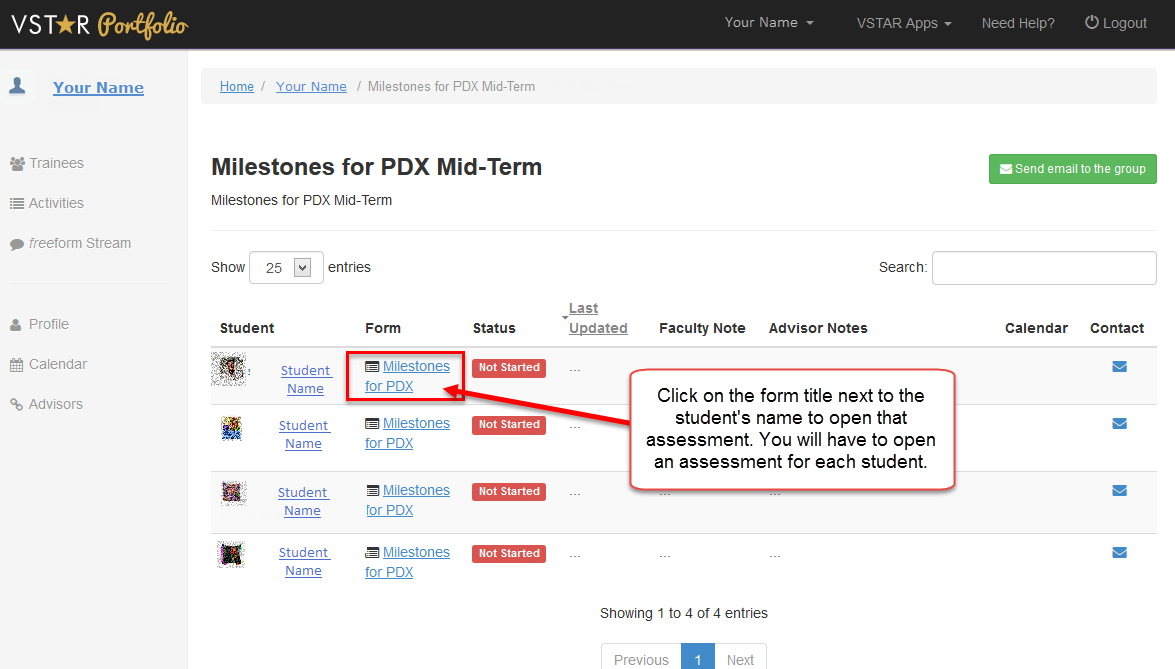
Step 7
An assessment will look like this:
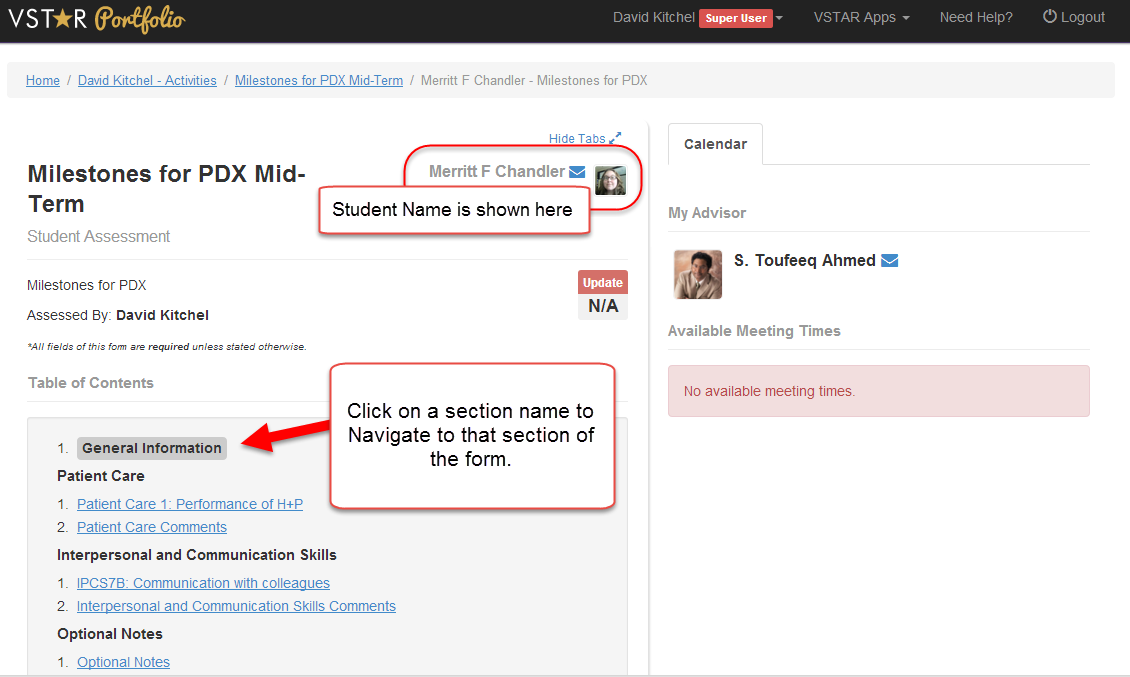
Step 8
You may navigate sections by clicking on each section, or, you have the option of showing all the sections at once by toggling the button at the bottom of the screen. This will make all of the sections visible by scrolling within the browser window.

Step 9
Make your form selections or enter text as needed in each section:
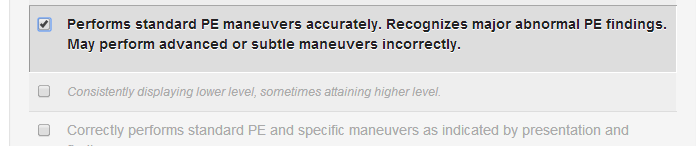
Be sure to hit save so that any information you have entered is not lost.
Step 10
Once you have completed the final section, be sure to hit the “Complete & Submit” button:
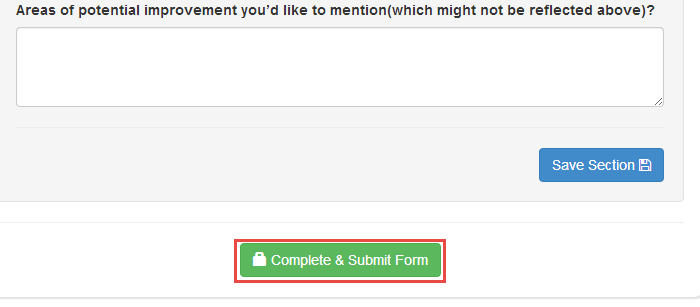
Step 11
You will be prompted to verify that you want to complete the form by pressing OK:
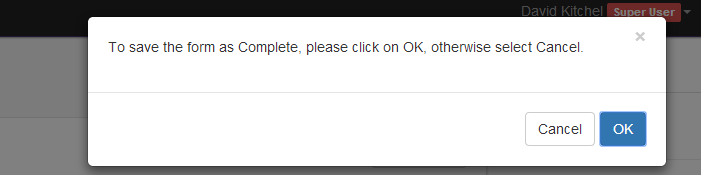
Step 12
When the form is complete, you will see a message highlighted in green at the top.

Step 13
Should you need to go back and edit the form, and it is still before the deadline, you can click on the “Unlock” button which appears at the bottom (in the same location the complete button appears).

