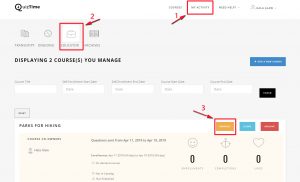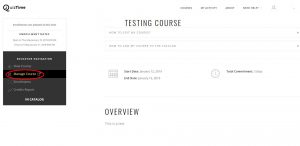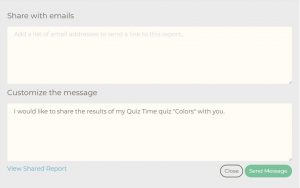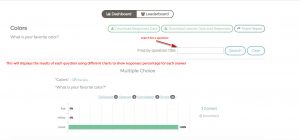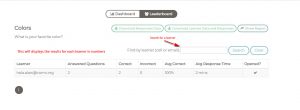- Go To QuizTime.
- Select Log in.
- Go to My Activity.
- Select Educator.
- Select your course.
- Click Manage Course.
- Under Reports select Quiz Reports.
- There are two different types of reports.
- Responses Data.
- Learner Data and Responses.
- Select Download Responses or Download Learner Data and Responses, a small screen will pop up with the message “Important! Depending on the amount of data, downloading the report might take a few minutes. You will receive an email to download the report when it is complete“.
- Select OK.
- You will receive an email with the report attached.
- Select Share to share your report with other members. Add the member’s email in the Share with Emails field.
- Customize your message in which that you would like to send in the field Customize the message.
- Select View Shared Report to view your report before sending it, as it will take you to the quiz Dashboard and Leaderboard.
- Quiz Dashboard: Displays the results of each question using different charts to show responses percentage for each answer.
- Quiz Leaderboard: Displays the results for each learner in numbers.
- Select Dashboard to review your quizzes via the dashboard.
- You can download responses data and learner data & responses.
- Share report.
- Search by question title.
- Select Leaderboard to review your quizzes via the leaderboard.
- You can download responses data and learner data & responses report.
- Share report.
- Search by learner’s email or cell.