Student Portfolio Coach Cycle Milestone Assessment walk-through
Logging on
Logon to VSTAR https://vstar.mc.vanderbilt.edu/
Click on Portfolio (if you’re using a tablet, you may need to select Portfolio from the “Apps” drop-down):
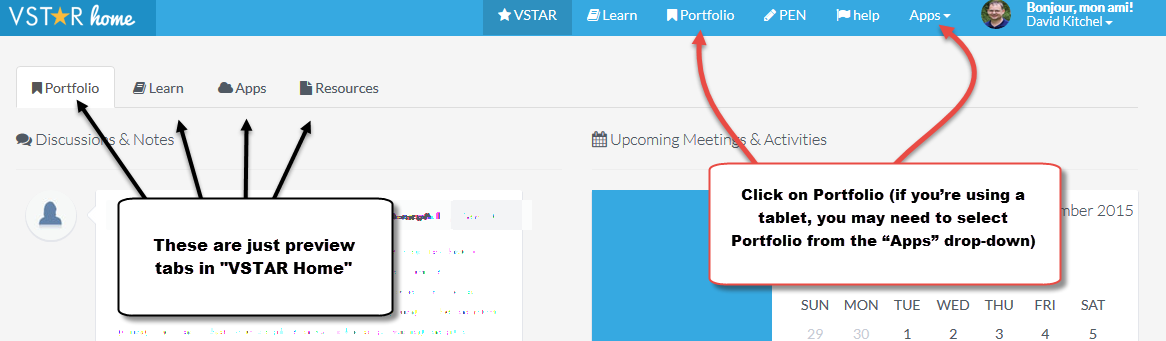
Introductory Video
Introduction to Portfolio Coach Cycle and Learning Goals for Students provides an overview video which includes information on creating learning goals, meeting with your portfolio coach, assessing via Portfolio, and the IT tools you will use in this process.
Your Portfolio Coach should have already set up some time slots for students in their VSTAR Portfolio Calendar and associated them with the “Schedule a Meeting” activity for this Cycle. You can see this help article Accessing available meeting times through the Calendar tab within activities for Students. Or this one if the coach didn’t associate their time with the activity: Accessing available meeting times through the Advisor tab (for Students). Once you’ve setup a meeting time you can submit and complete the “Schedule a Meeting” activity.
Locating Cycle Assessment
For students, VSTAR Portfolio opens by default to their “Dashboard. Since we need to look at assessments, select “My Activities” from the navigation bar at the left side of the screen:
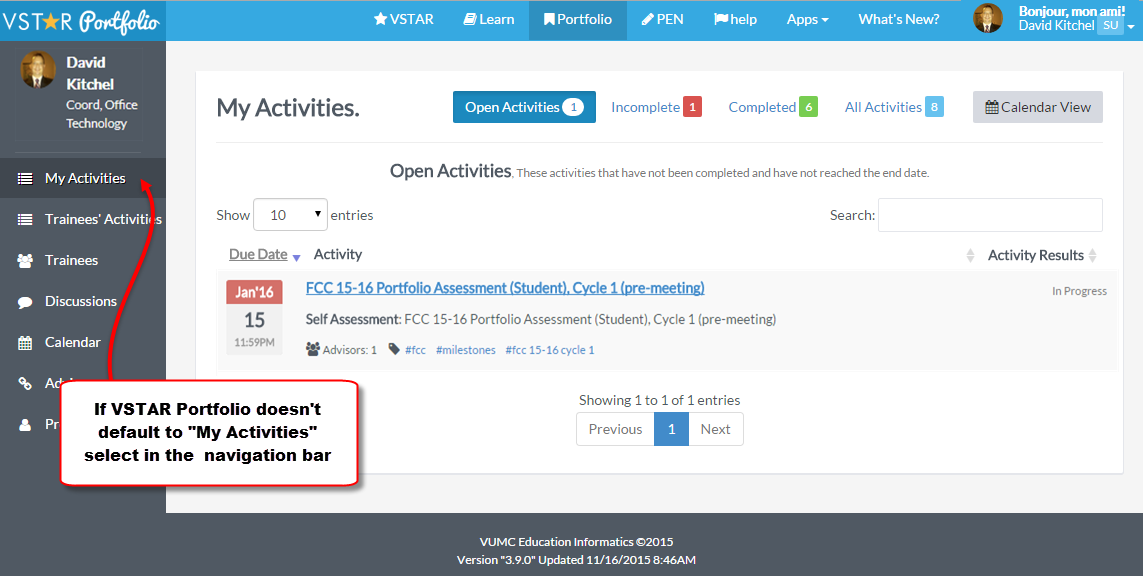
It is important to note that you no longer see all activities on your “My Activities” page. In an effort to reduce clutter, tabs now exist for Open Activities, Incomplete (ones past due but not assessed), Completed (ones that have been done), and All Activities. Your Portfolio Coaching activity should show in “Open Activities”. If for some reason it is not completed by the due date, the pre-meeting assessment will remain unavailable and you should complete the post-meeting activity instead.
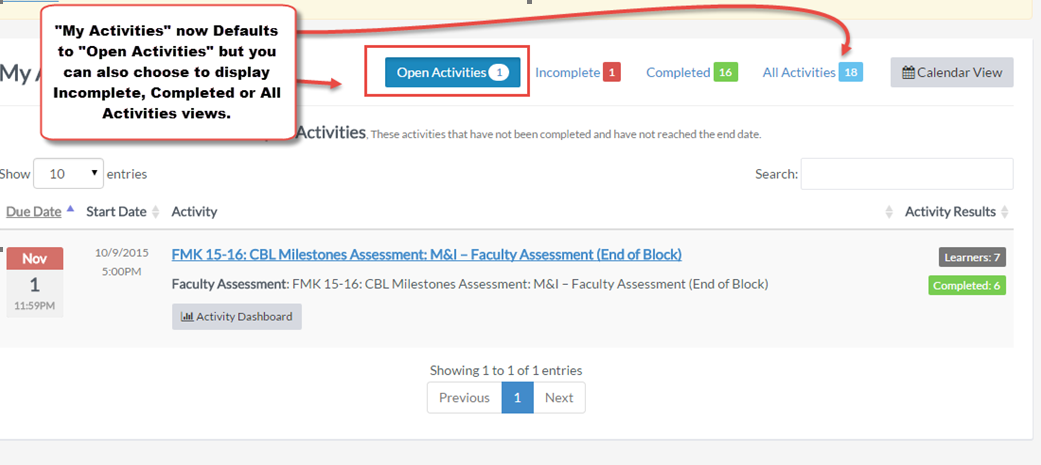
Find the current Portfolio Coach Cycle activity, in this example “FCC 15-16 Portfolio Assessment (Student), Cycle 1 (pre-meeting),” and click the link:
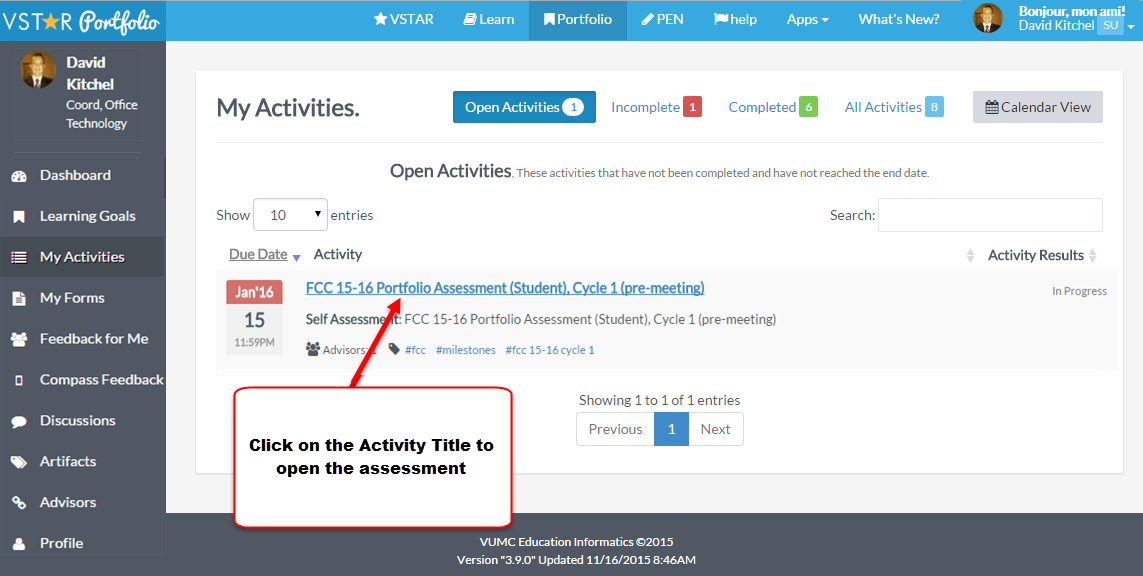
Assessing Yourself
When the assessment form opens, you will see a list of evidence near the top of the form. This list includes all milestone activities in which this particular student was assessed. (Not all students will have VPIL forms, for example, or SBP: Course Evaluation Participation). Normally, there will be some introductory text as well as a list of evidence with links:
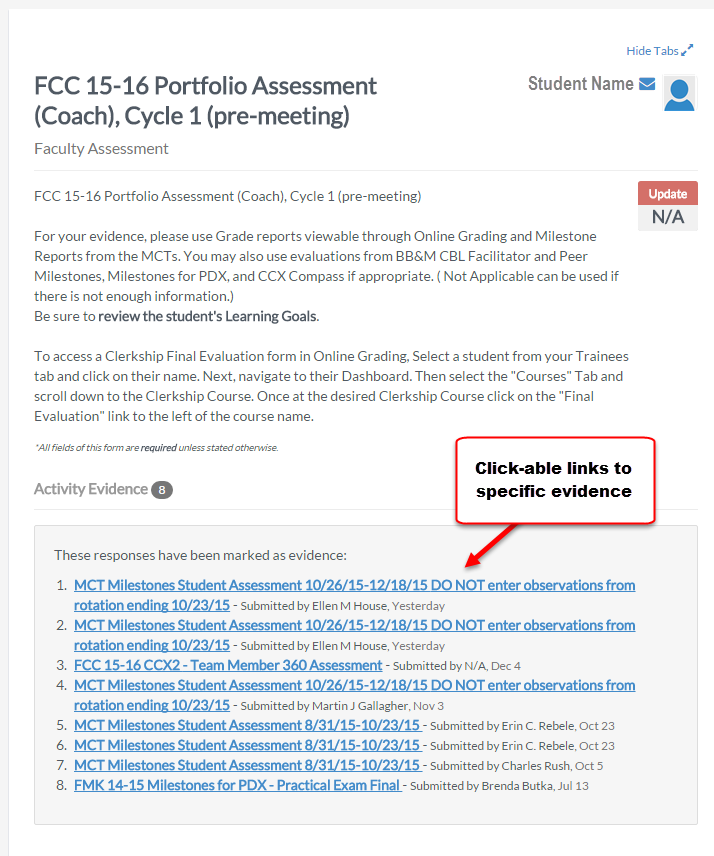
Clicking on a link to the evidence will open that in a new browser tab: 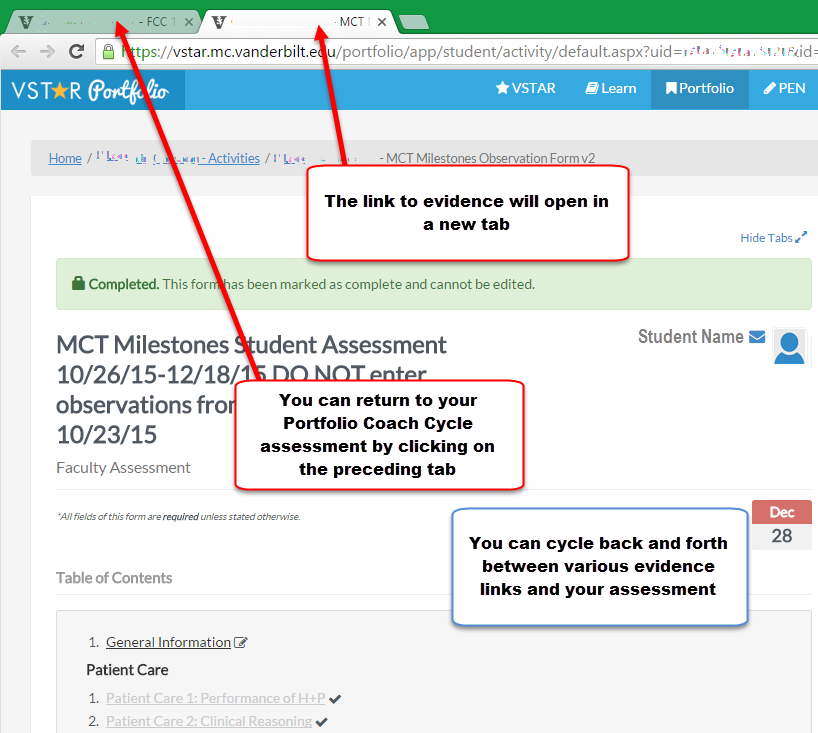
Once you have analyzed the evidence available to you can begin to choose the appropriate option or anchor for each sub-domain competency listed. See Student Milestone Form Completion for further instructions on form completion. In addition, Domain Scores need to be scored for each Domain. For example, after all the Patient Care sub-domains (like Patient Care 2 and Patient Care 7). Choose the appropriate score, justify the score and select appropriate sources of evidence:
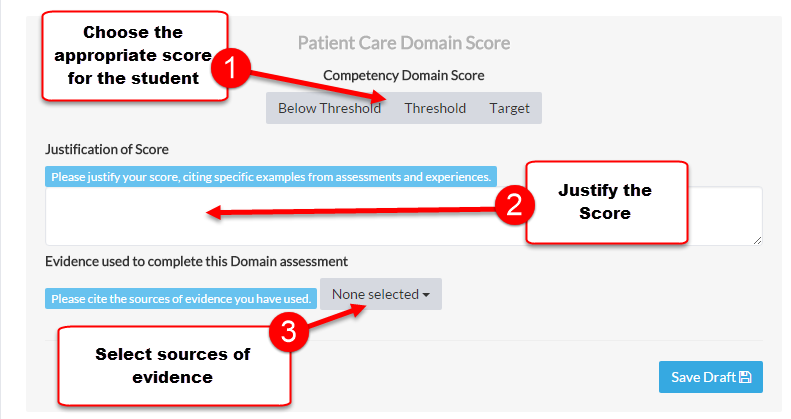
Using All Available Evidence
Work through each domain. Besides the specific evidence listed in the assessment form itself, more general information is available on your trainees. Viewing Student Artifacts (for Portfolio Coaches) is useful for viewing NBME Shelf exam scores and other Artifacts. Learner Competencies view from the Student Dashboard allows one to see multiple data-points within each sub-competency for a specific student. You can also View Student Grades and Learning Goals. Or see how you can view all feedback on a student at Viewing Feedback about a Student.
Once you’ve finished all the domains you will need to complete the Student Report section. Fill in the text box for the Summary Assessment:
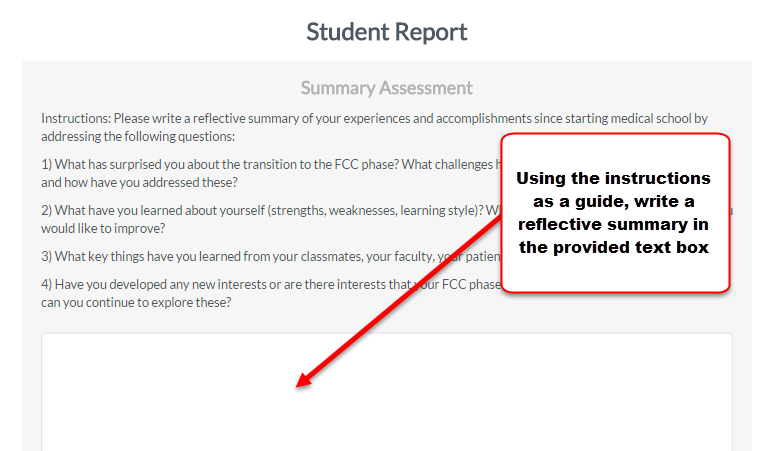
Next, review and update your Learning Goals. See Creating Learning Goals and Updating Learning Goals. Make sure to create Three new Learning Goals.

Then add notes if there are areas you wish to discuss with your Portfolio Coach.

Submitting and Editing the Assessment
Finally, when you’ve completed the assessment be sure to hit “Complete & Submit Form” (see: Completing and Submitting and Unlocking Portfolio Assessments or Forms).
